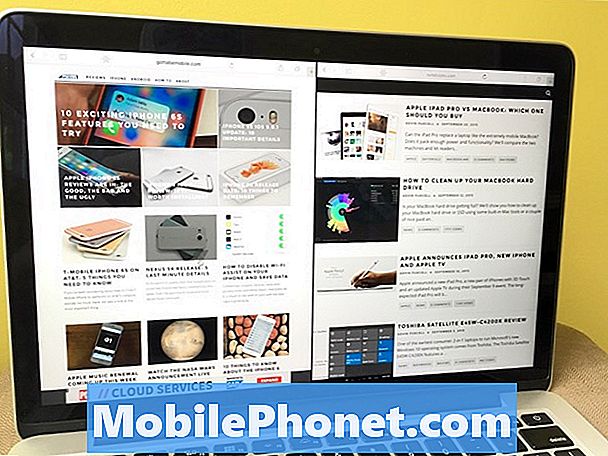Tartalom
A Galaxy Tab A nem számít legfelsőbb szintű táblagépnek a Samsung széles képernyős kütyüjei között, de az árához megfelelő fényképezőgép tartozik. A kamera hardvere önmagában nem csúcsminőségű, de remekül működik. Valójában a kamera ugyanolyan megbízható, mint a prémium Galaxy telefonok. Ugyanakkor, mint minden kamera, ez a táblagép is számos okból kifolyólag problémába ütközhet. Ha a Galaxy Tab A fényképezőgépe folyamatosan leáll vagy összeomlik, ellenőrizze a tényezők listáját a probléma megoldása érdekében. Ez a bejegyzés végigvezeti Önt.
A Galaxy Tab javítása A kamera folyamatosan leáll | a kamera leállt vagy folyamatosan összeomlik
Ha a Galaxy Tab A kamerája folyamatosan leáll, és fogalma sincs miért, akkor ez a hibaelhárítási útmutató segíthet. Tudja meg, hogyan oldhatja meg ezt a problémát javaslataink segítségével.
Galaxy Tab A kamera folyamatosan megállítja az 1. javítást: Szerezd meg a hibát
Néha a kamerával kapcsolatos problémák bizonyos hibakóddal vagy üzenettel járnak. Ha nem tudja használni a kameraalkalmazást, és hibát mutat, amikor megpróbálja elindítani, mindenképpen vegye figyelembe a hibát. Ezután végezzen egy Google-keresést róla, hogy megnézze, van-e elérhető online megoldás egy adott hibára.
Ha egyáltalán nincs hiba, vagy ha a megtalált megoldás nem működik, folytassa az alábbi hibaelhárítással.
Galaxy Tab A kamera folyamatosan megállítja a 2. javítást: A kameraalkalmazás hibaelhárítása
A hibaelhárításra a kamera funkcióira összpontosítani nem rossz ötlet. Számos kamera-specifikus lépést kipróbálhat.
Kényszerített kilépés a kameraalkalmazásból. A rosszul viselkedő alkalmazás újraindítása már régóta alapvető megoldás az Androidban. Ha a Galaxy Tab A fényképezőgépe nyilvánvaló ok nélkül folyamatosan leáll, akkor ez az első tennivaló.
Az alábbiakban bemutatjuk az alkalmazás bezárásának kényszerítését:
1. módszer: Zárjon be egy alkalmazást a Legutóbbi alkalmazások gombbal
- A képernyőn érintse meg a Legutóbbi alkalmazások programgombot (a Kezdőlap középső gomb bal oldalán).
- Miután megjelenik a Legutóbbi alkalmazások képernyő, csúsztassa jobbra vagy balra az alkalmazás megkereséséhez. Itt kell lennie, ha korábban sikerült futtatnia.
- Ezután csúsztassa felfelé az alkalmazást a bezáráshoz. Ennek kényszerítenie kell a bezárását. Ha nincs ott, egyszerűen érintse meg az Bezárás alkalmazást az összes alkalmazás újraindításához.
2. módszer: Zárjon be egy alkalmazást az Alkalmazásinformációk menü használatával
Az alkalmazás bezárásának másik módja az, hogy belemegy az alkalmazás beállításaiba. Hosszabb út a fenti első módszerhez képest, de ugyanolyan hatékony. Akkor használja ezt a módszert, ha más hibaelhárítást szeretne végrehajtani az említett alkalmazáshoz, például törli a gyorsítótárat vagy az adatokat. Így történik:
- Nyissa meg a Beállítások alkalmazást.
- Koppintson az Alkalmazások elemre.
- Koppintson a További beállítások ikonra (hárompontos ikon, jobb felső sarokban).
- Koppintson a Rendszeralkalmazások megjelenítése elemre.
- Keresse meg és koppintson az alkalmazásra.
- Koppintson a Kényszer leállítás elemre.
Beállítások alaphelyzetbe állítása. Ha normálisan tudja betölteni a kameraalkalmazást, akkor megoldhatja a problémát az alkalmazás beállításainak visszaállításával. Itt van, hogyan:
- Nyissa meg a Kamera alkalmazást.
- Koppintson a Beállítás ikonra (a fogaskerék ikon a bal felső sarokban).
- Görgessen le az aljára, és koppintson a Beállítások visszaállítása elemre.
- Érintse meg a RESET gombot a megerősítéshez.
Törölje a kameraalkalmazás gyorsítótárát. A kamera problémájának másik megoldási módja a gyorsítótár törlése. A Samsung eszközön található Kamera alkalmazás néha hibákat tapasztalhat a sérült gyorsítótár miatt. Fontolja meg a következő lépéseket annak biztosítása érdekében, hogy a kamera gyorsítótára működjön:
- Lépjen a Kezdőképernyőre.
- Koppintson az Alkalmazások ikonra.
- Nyissa meg a Beállítások alkalmazást.
- Koppintson az Alkalmazások elemre.
- Ha rendszert vagy alapértelmezett alkalmazást keres, érintse meg a További lehetőségek elemet a jobb felső sarokban (hárompontos ikon).
- Válassza a Rendszeralkalmazások megjelenítése lehetőséget.
- Keresse meg és koppintson a Kamera elemre.
- Koppintson a Tárolás elemre.
- Koppintson a Gyorsítótár törlése gombra.
- Ellenőrizze a problémát
Adatok törlése. Egy alkalmazás gyorsítótárának törlése néha drasztikusabb nyomon követést igényel. Ha a gyorsítótár törlése nem működik, próbálja meg törölni az alkalmazás adatait, és állítsa vissza az alapértelmezett beállításokat. Itt van, hogyan:
- Lépjen a Kezdőképernyőre.
- Koppintson az Alkalmazások ikonra.
- Nyissa meg a Beállítások alkalmazást.
- Koppintson az Alkalmazások elemre.
- Ha rendszert vagy alapértelmezett alkalmazást keres, érintse meg a További lehetőségek elemet a jobb felső sarokban (hárompontos ikon).
- Válassza a Rendszeralkalmazások megjelenítése lehetőséget.
- Keresse meg és koppintson a Kamera elemre.
- Koppintson a Tárolás elemre.
- Koppintson az Adatok törlése gombra.
- Ellenőrizze a problémát
Galaxy Tab A kamera folyamatosan megállítja a 3. javítást: Frissítse az alkalmazást és az Androidot
Egyes alkalmazáshibákat csak bizonyos kódok megváltoztatásával lehet kijavítani. Ha a Galaxy Tab alkalmazást kapja, a kamera folyamatosan leáll, ezt nem hatékony kód okozhatja. Ellenőrizze, hogy van-e frissítés az alkalmazás javításához. Ha a problémát ismeri a Samsung, lehet, hogy már van rá frissítés. Az alapértelmezett kameraalkalmazás frissítése egyszerű. Itt van, hogyan:
- Nyissa meg a Kamera alkalmazást.
- Koppintson a Beállítások ikonra (fogaskerék a bal felső sarokban).
- Görgessen le az aljára, és koppintson az About Camera elemre.
- Koppintson a Frissítés elemre. Ha nincs Frissítés gomb, ez azt jelenti, hogy az alkalmazás a legújabb verziót futtatja.
Galaxy Tab A kamera folyamatosan megállítja a 4. javítást: Soft reset
Ha a kameraalkalmazás hibaelhárítása nem segít, és a Galaxy Tab A fényképezőgépe továbbra is megáll, győződjön meg arról, hogy a következő lépés maga a tablet újraindítását jelenti. Ez általában hatékony azokra a hibákra, amelyek akkor alakulnak ki, ha egy eszköz hosszabb ideig fut. Először próbálja meg újraindítani rendesen a Bekapcsológomb megnyomásával a rendszerindító menü eléréséhez. Ezután válassza az Újraindítás lehetőséget, és nézze meg, hogy működik-e.
Az eszköz újraindításának másik módja a Hangerő csökkentése és a Bekapcsológomb egyidejű lenyomása 10 másodpercig, vagy amíg az eszköz képernyője bekapcsol. Ez szimulálja az akkumulátor és az eszköz leválasztásának hatását. Ha ez működik, ez feloldhatja az eszközt.
Ha a rendszeres újraindítás nem segít, akkor próbálja meg ezt:
- Először nyomja meg és tartsa lenyomva a Hangerő csökkentése gombot, és ne engedje el.
- Tartsa nyomva a bekapcsológombot.
- Tartsa lenyomva mindkét gombot legalább 10 másodpercig.
A második újraindítási eljárás megpróbálja szimulálni az akkumulátor eltávolításának hatásait. Régebbi eszközökön az akkumulátor kihúzása gyakran hatékony módja a nem reagáló eszközök kijavításának. Ha bármi nem változott, folytassa a következő javaslatokkal.
Előnyös lehet a készülék rendszeres újraindítása legalább hetente egyszer. Ha hajlamos elfelejteni a dolgokat, javasoljuk, hogy állítsa be a telefont úgy, hogy önmagában újrainduljon. A következő lépésekkel ütemezheti ezt a feladatot:
- Nyissa meg a Beállítások alkalmazást.
- Koppintson az Eszközgondozás elemre.
- Koppintson a három pontra a tetején.
- Válassza az Automatikus újraindítás lehetőséget.
Galaxy Tab A kamera folyamatosan megállítja az 5. javítást: Törölje a gyorsítótár partícióját
Ha a kamera egy frissítés, alkalmazás vagy APK telepítése után kezdett rosszul viselkedni, akkor a rendszer gyorsítótára sérült vagy elavult lehet. Egy ilyen helyzet mindenféle problémát okozhat, ezért feltétlenül törölje a gyorsítótár partícióját a rendszer gyorsítótárának frissítéséhez. Győződjön meg arról, hogy a rendszer gyorsítótár jó állapotban van-e, törölje a gyorsítótár partícióját. Itt van, hogyan:
- Kapcsolja ki a készüléket. Ez fontos. Ha nem tudja kikapcsolni, soha nem fog tudni helyreállítási módba indulni. Ha nem tudja rendszeresen kikapcsolni a készüléket a Bekapcsológombbal, várja meg, amíg a telefon akkumulátora lemerül. Ezután töltse fel a telefont 30 percig, mielőtt helyreállítási módba indulna.
- Nyomja meg és tartsa lenyomva egyszerre 5 másodpercig a Hangerő növelése és a Bekapcsoló gombot.
- Engedje el a Bekapcsolás és a Hangerő növelése gombot.
- Ekkor megjelenik a Helyreállítás képernyő menü.
- Addig használja a Hangerő csökkentése gombot, amíg ki nem emeli a „Gyorsítótár-partíció törlése” elemet.
- Nyomja meg a bekapcsológombot a „Cache partíció törlése” kiválasztásához.
- A Hangerő csökkentésével jelölje ki az Igen elemet.
- A gyorsítótár-partíció törléséhez nyomja meg a Bekapcsológombot.
- A gyorsítótár-partíció törlése után nyomja meg újra a Bekapcsológombot a rendszer újraindításához.
- Ez az!
Galaxy Tab A kamera folyamatosan megállítja a 6. javítást: Alaphelyzetbe állítja az alkalmazás beállításait
Egyes alkalmazásokhoz alapértelmezett rendszeralkalmazásokra és -szolgáltatásokra lehet szükség. Ha ezek közül az alapértelmezett alkalmazások közül néhány nem működik, az őket igénylő alkalmazások helytelenül viselkedhetnek. Az alapértelmezett alkalmazások engedélyezéséhez kövesse az alábbi lépéseket:
- Nyissa meg a Beállítások alkalmazást.
- Koppintson az Alkalmazások elemre.
- Érintse meg a További beállítások elemet a jobb felső sarokban (hárompontos ikon).
- Válassza az Alkalmazásbeállítások visszaállítása lehetőséget.
- Indítsa újra az A lapot, és keresse meg a problémát.
Galaxy Tab A kamera folyamatosan megállítja a 7. javítást: Figyeljen csökkentett módban
Az egyik oka annak, hogy egy Android-eszköz vagy alkalmazás nem megfelelően viselkedik, az egy harmadik féltől származó rossz alkalmazás. Annak ellenőrzéséhez, hogy rosszul kódolt alkalmazást telepített-e, indítsa újra készülékét csökkentett módba. Csökkentett módban történő működés közben az összes harmadik féltől származó alkalmazás felfüggesztésre kerül. Ha a kameraalkalmazás rendben működik csökkentett módban, akkor fogadhat, hogy egy harmadik féltől származó alkalmazás áll mögötte. Az eszköz csökkentett módba történő indításához:
- Kapcsolja ki a készüléket.
- Tartsa nyomva a Bekapcsológombot.
- Amikor a Samsung megjelenik a képernyőn, engedje fel a Bekapcsológombot.
- A bekapcsológomb felengedése után nyomja meg és tartsa lenyomva a Hangerő csökkentése gombot.
- Tartsa lenyomva a Hangerő csökkentése gombot, amíg a készülék befejezi az újraindítást. Ez akár 1 percig is eltarthat. Csak türelemmel várja meg.
- Engedje el a Hangerő csökkentése gombot, amikor a Csökkentett mód lehetőséget látja az eszközön.
Ne feledje, hogy a harmadik féltől származó alkalmazások ebben a módban le vannak tiltva, ezért az előre telepített alkalmazások használhatók. Távolítsa el a nemrég telepített alkalmazást, és nézze meg, hogy ez megoldja-e. Ha a probléma továbbra is fennáll, használja az eltávolítás folyamatát a gazember alkalmazás azonosításához. Itt van, hogyan:
- Indítás csökkentett módba.
- Ellenőrizze a problémát.
- Miután megerősítette, hogy egy harmadik féltől származó alkalmazás a hibás, elkezdheti az alkalmazások eltávolítását egyenként. Javasoljuk, hogy kezdje a legfrissebbekkel, amelyeket hozzáadott.
- Az alkalmazás eltávolítása után indítsa újra a telefont normál módba, és ellenőrizze a problémát.
- Ha a Galaxy Tab A továbbra is normál módban áll le (de csökkentett módban működik), ismételje meg az 1–4. Lépéseket.
A normál módba való visszatéréshez vagy a csökkentett mód kikapcsolásához:
- Tartsa nyomva a Bekapcsológombot.
- Koppintson az Újraindítás elemre.
- Az eszközök normál módban indulnak újra.
Galaxy Tab A kamera folyamatosan megállítja a 8. javítást: Eszköz törlése
Időnként a szoftverhiba miatt előfordulhatnak kamerahibák, és a szokásos hibaelhárítás nem segíthet. Annak érdekében, hogy megtudja, a probléma javítható-e az Ön szintjén, az utolsó lépés, amelyet elvégezhet, a gyári beállítások visszaállítása. Ahogy a neve is sugallja, ez visszaállítja a szoftvert az alapértelmezett értékekre, és mindent töröl, ami nem része az eredeti szoftvercsomagnak. A gyári beállítások visszaállítása általában hatékony a szoftverrel kapcsolatos okok kijavításában.
A Galaxy Tab A gyári beállításainak visszaállítása többféleképpen lehetséges. Ismerje meg mindegyiket alább. A pótolhatatlan fotók, videók, dokumentumok, névjegyek és egyéb dolgok elvesztésének elkerülése érdekében először készítsen róla biztonsági másolatot. Ehhez használhatja a Smart Switch funkciót.
Az alábbiakban bemutatjuk a Galaxy Tab A hardveres visszaállításának vagy gyári alaphelyzetbe állításának két módját.
1. módszer: Hogyan lehet visszaállítani a Samsung Galaxy Tab A készüléket a Beállítások menü segítségével
Normál körülmények között a Beállítások menü gyári visszaállításának kell lennie az elsődleges módnak. Ez egyszerűbb és nem igényel hardveres gombok megnyomását, amit egyes felhasználók nehezen tudnak megtenni.
- Készítsen biztonsági másolatot személyes adatairól, és távolítsa el Google-fiókját.
- Nyissa meg a Beállítások alkalmazást.
- Görgessen az Általános kezelés elemre, és koppintson rá.
- Koppintson a Visszaállítás elemre.
- Válassza a Gyári adatok visszaállítása lehetőséget a megadott lehetőségek közül.
- Olvassa el az információkat, majd a folytatáshoz koppintson a Visszaállítás gombra.
- A művelet megerősítéséhez koppintson az Összes törlése elemre.
2. módszer: Hogyan lehet visszaállítani a Samsung Galaxy Tab A hardveres gombokat
Ha az Ön esete az, hogy a táblagép nem indul el, vagy elindul, de a Beállítások menü nem érhető el, akkor ez a módszer hasznos lehet. Először a készüléket helyreállítási módba kell indítania. Miután sikeresen elérte a helyreállítást, akkor el kell kezdenie a megfelelő alapértelmezett visszaállítási eljárást. Előfordulhat, hogy néhány próbálkozást igényel, mielőtt hozzáférhetne a helyreállításhoz, ezért legyen türelmes és egyszerűen próbálkozzon újra.
- Ha lehetséges, készítsen biztonsági másolatot személyes adatairól idő előtt. Ha problémája megakadályozza ebben, akkor egyszerűen hagyja ki ezt a lépést.
- Ezenkívül győződjön meg arról, hogy eltávolította-e Google-fiókját. Ha problémája megakadályozza ebben, akkor egyszerűen hagyja ki ezt a lépést.
- Kapcsolja ki a készüléket. Ez fontos. Ha nem tudja kikapcsolni, soha nem fog tudni helyreállítási módba indulni. Ha nem tudja rendszeresen kikapcsolni a készüléket a Bekapcsológombbal, várja meg, amíg a telefon akkumulátora lemerül. Ezután töltse fel a telefont 30 percig, mielőtt helyreállítási módba indulna.
- Nyomja meg és tartsa lenyomva egyszerre 5 másodpercig a Hangerő növelése és a Bekapcsoló gombot.
- Engedje el a Bekapcsolás és a Hangerő növelése gombot.
- Ekkor megjelenik a Helyreállítás képernyő menü.
- Addig használja a Hangerő csökkentése gombot, amíg ki nem emeli az „Adatok törlése / gyári visszaállítás” elemet.
- Nyomja meg a Bekapcsológombot az „Adatok törlése / gyári visszaállítás” kiválasztásához.
- A Hangerő csökkentésével jelölje ki az Igen elemet.
- A gyári beállítások visszaállításához nyomja meg a Bekapcsológombot.
Galaxy Tab A kamera folyamatosan megállítja a 9. javítást: Kérjen segítséget a Samsungtól
Valószínűleg a gyári visszaállítással oldja meg a problémát, de ha az adott probléma egyáltalán nem szűnik meg, akkor feltételezheti, hogy ennek komoly oka lehet. Ez lehet rossz hardver vagy rossz kódolás. Mindenesetre, ha ezen a ponton egyáltalán nem működik semmi, fontolja meg a Samsung segítségét.
Ha egyike azoknak a felhasználóknak, akik problémát tapasztalnak az eszközével, tudassa velünk. Ingyenes megoldásokat kínálunk az Androiddal kapcsolatos problémákra, így ha problémája van az Android készülékével, egyszerűen töltse ki a rövid kérdőívet ez a link és megpróbáljuk a következő bejegyzésekben közzétenni válaszainkat. Nem garantálhatjuk a gyors reagálást, ezért ha problémája időérzékeny, kérjük, keressen egy másik módszert a probléma megoldására.
Ha hasznosnak találja ezt a bejegyzést, kérjük, segítsen nekünk, terjesztve a szót barátainak. A TheDroidGuy közösségi oldalakkal is rendelkezik, ezért érdemes kapcsolatba lépnie közösségünkkel a Facebook és a Google+ oldalakon.