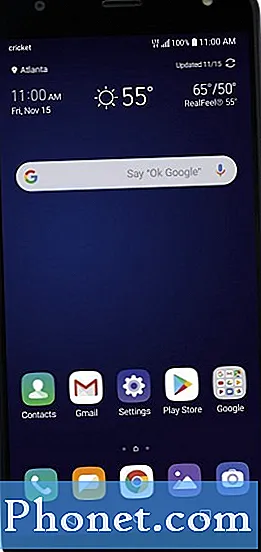Tartalom
A Google Play Áruház alkalmazás néha csuklással találkozhat. Ebben a hibaelhárítási cikkben megadjuk azokat a megoldásokat, amelyeket kipróbálhat, ha a Galaxy S10 Play Store alkalmazás nem tölt le frissítéseket vagy alkalmazásokat.
Hogyan lehet kijavítani a Galaxy S10 Google Play Áruház letöltését
Ha a Google Play Áruház nem tölti le a frissítéseket vagy az alkalmazásokat, akkor számos hibaelhárítási lépést meg kell tennie annak kijavításához. Kövesse az alábbi javaslatainkat a teendőkről.
A Galaxy S10 Google Play Áruház nem tölti le az 1. javítást: Csatlakoztassa újra az internetkapcsolatot
Ebben az esetben kötelező az internetkapcsolat ellenőrzése. A Play Áruház hibáit legtöbbször szakaszos vagy lassú internet okozza. Ha mobil vagy mobil adatot használ, próbálja meg csatlakoztatni az eszközt egy erős wifi hálózathoz. Ha a Google Play Áruház nem tölt le, amikor a saját wifi-hálózathoz csatlakozik, akkor először a wifi-vel kapcsolatos problémákat kell megoldania. Általános szabály: annak biztosítása, hogy Galaxy S10 készüléke stabil internetkapcsolattal rendelkezzen, mielőtt bármit letöltene a Play Áruház alkalmazásból.
Ha egyáltalán nincs probléma az internetkapcsolattal, folytassa az alábbi alábbi lépésekkel.
A Galaxy S10 Google Play Áruház nem tölti le a 2. javítást: Indítsa újra az eszközt
Maga az eszköz újraindítása néha segíthet a Play Áruház hibáinak kezelésében. Ez akkor fordul elő, ha a probléma oka egy kisebb hibának köszönhető, miután egy eszközt hosszú ideig működni hagyott. Először próbálja meg újraindítani rendesen a Bekapcsológomb megnyomásával a rendszerindító menü eléréséhez. Ezután válassza az Újraindítás lehetőséget, és nézze meg, hogy működik-e.
Az eszköz újraindításának másik módja a Hangerő csökkentése és a Bekapcsológomb egyidejű lenyomása 10 másodpercig, vagy amíg az eszköz képernyője bekapcsol. Ez szimulálja az akkumulátor és az eszköz leválasztásának hatását. Ha ez működik, ez feloldhatja az eszközt.
Ha a rendszeres újraindítás nem segít, akkor próbálja meg ezt:
- Először nyomja meg és tartsa lenyomva a Hangerő csökkentése gombot, és ne engedje el.
- Tartsa nyomva a bekapcsológombot.
- Tartsa lenyomva mindkét gombot legalább 10 másodpercig.
A második újraindítási eljárás megpróbálja szimulálni az akkumulátor eltávolításának hatásait. Régebbi eszközökön az akkumulátor kihúzása gyakran hatékony módja a nem reagáló eszközök kijavításának. Ha bármi nem változott, folytassa a következő javaslatokkal.
Előnyös lehet a készülék rendszeres újraindítása legalább hetente egyszer. Ha hajlamos elfelejteni a dolgokat, javasoljuk, hogy állítsa be a telefont úgy, hogy önmagában újrainduljon. A következő lépésekkel ütemezheti ezt a feladatot:
- Nyissa meg a Beállítások alkalmazást.
- Koppintson az Eszközgondozás elemre.
- Koppintson a három pontra a tetején.
- Válassza az Automatikus újraindítás lehetőséget.
A Galaxy S10 Google Play Áruház nem tölti le a 3. javítást: A Download Manager visszaállítása
Az Android-eszközökön van egy speciális alkalmazás, a Download Manager néven, amely automatikusan kezeli az összes letöltéssel kapcsolatos dolgot. Előfordulhat, hogy ez az alkalmazás olyan hibával találkozik, amely más alkalmazásokat is érint. Annak érdekében, hogy a Download Manager rendben legyen, fontolja meg a visszaállítást az alábbi lépésekkel:
- Lépjen a Kezdőképernyőre.
- Koppintson az Alkalmazások ikonra.
- Nyissa meg a Beállítások alkalmazást.
- Koppintson az Alkalmazások elemre.
- Ha rendszert vagy alapértelmezett alkalmazást keres, koppintson a További beállítások elemre a jobb felső sarokban (hárompontos ikon).
- Válassza a Rendszeralkalmazások megjelenítése lehetőséget.
- Görgessen lefelé, és válassza a Letöltéskezelő lehetőséget. Ellenőrizze, hogy az alkalmazás engedélyezve van-e (azt akarjuk, hogy az opció Disable-ként jelenjen meg).
- Válassza a Kényszer leállítás lehetőséget az alkalmazás leállításához. Ez nem befolyásolja az eszközön található információkat.
- A megerősítéshez válassza a Kényszer leállítás parancsot.
A Galaxy S10 Google Play Áruház nem tölti le a 4. javítást: A Play Áruház alkalmazás hibaelhárítása
Háromféleképpen lehet közvetlenül megoldani a Google Play Áruház alkalmazást ebben a helyzetben. Az alábbiakban megadhatja azokat a dolgokat, amelyeket megtehet:
- Kényszer kilépés
- Törölje az alkalmazás gyorsítótárát
- Adatok törlése
Kényszer kilépés. A Play Áruház újraindítása segíthet, ha az alkalmazás nem nyílik meg vagy tölt le. Az alábbi lépéseket követve kényszerítse ki az alkalmazásból való kilépést a problémával.
1. módszer: Zárjon be egy alkalmazást a Legutóbbi alkalmazások gombbal
- A képernyőn érintse meg a Legutóbbi alkalmazások programgombot (azt, amelyen három függőleges vonal található a Kezdőlap gomb bal oldalán).
- Miután megjelenik a Legutóbbi alkalmazások képernyő, csúsztassa jobbra vagy balra az alkalmazás megkereséséhez. Itt kell lennie, ha korábban sikerült futtatnia.
- Ezután csúsztassa felfelé az alkalmazást a bezáráshoz. Ennek kényszerítenie kell a bezárását. Ha nincs ott, egyszerűen érintse meg az Bezárás alkalmazást az összes alkalmazás újraindításához.
2. módszer: Zárjon be egy alkalmazást az Alkalmazásinformációk menü használatával
Az alkalmazás bezárásának másik módja az, hogy belemegy az alkalmazás beállításaiba. Hosszabb út a fenti első módszerhez képest, de ugyanolyan hatékony. Akkor használja ezt a módszert, ha más hibaelhárítást szeretne végrehajtani az említett alkalmazáshoz, például törli a gyorsítótárat vagy az adatokat. Így történik:
- Nyissa meg a Beállítások alkalmazást.
- Koppintson az Alkalmazások elemre.
- Koppintson a További beállítások ikonra (hárompontos ikon, jobb felső sarokban).
- Koppintson a Rendszeralkalmazások megjelenítése elemre.
- Keresse meg és koppintson az alkalmazásra.
- Koppintson a Kényszer leállítás elemre.
Törölje az alkalmazás gyorsítótárát. A Play Store alkalmazás gyorsítótárának törlése egy másik módszer a problémák megoldására. Mint minden alkalmazás, a Play Áruház is lassú teljesítményt vagy más problémákat tapasztalhat a sérült gyorsítótár miatt. A gyorsítótár friss állapotának biztosítása érdekében tegye a következőket:
- Lépjen a Kezdőképernyőre.
- Koppintson az Alkalmazások ikonra.
- Nyissa meg a Beállítások alkalmazást.
- Koppintson az Alkalmazások elemre.
- Ha rendszert vagy alapértelmezett alkalmazást keres, koppintson a További beállítások elemre a jobb felső sarokban (hárompontos ikon).
- Válassza a Rendszeralkalmazások megjelenítése lehetőséget.
- Keresse meg és koppintson a megfelelő alkalmazásra.
- Koppintson a Tárolás elemre.
- Koppintson a Gyorsítótár törlése gombra.
- Indítsa újra az eszközt, és ellenőrizze a problémát.
Adatok törlése. Ebben az esetben egy jó nyomon követési hibaelhárítási lépés az alkalmazás adatainak törlése kell, hogy legyen. Ez visszaállítja az alkalmazást az alapértelmezett értékekre. Így történik:
- Lépjen a Kezdőképernyőre.
- Koppintson az Alkalmazások ikonra.
- Nyissa meg a Beállítások alkalmazást.
- Koppintson az Alkalmazások elemre.
- Ha rendszert vagy alapértelmezett alkalmazást keres, koppintson a További beállítások elemre a jobb felső sarokban (hárompontos ikon).
- Válassza a Rendszeralkalmazások megjelenítése lehetőséget.
- Keresse meg és koppintson a megfelelő alkalmazásra.
- Koppintson a Tárolás elemre.
- Koppintson az Adatok törlése gombra.
A Galaxy S10 Google Play Áruház nem tölti le az 5. javítást: Ellenőrizze az eszköz dátumát és idejét
Előfordulhat, hogy a Google Play Áruház alkalmazás nem működik, ha az eszköz rendszer dátuma és ideje rossz. Kövesse az alábbi lépéseket annak érdekében, hogy a telefon dátuma és ideje pontos legyen:
- Nyissa meg a Beállítások alkalmazást.
- Válassza az Általános kezelés lehetőséget.
- Koppintson a Dátum és idő elemre.
- Győződjön meg arról, hogy az Automatikus dátum és idő be van kapcsolva (jobbra és kékre váltva).
A Galaxy S10 Google Play Store nem tölti le a 6. javítást: Ellenőrizze a rendelkezésre álló tárhelyet
Ha a Google Play Áruház még mindig nem tölt le, annak oka lehet a belső tárhely hiánya. Elegendő hely hiányában a letöltések leállhatnak, és az alkalmazás összeomolhat, vagy azt mondhatja, hogy nem képes letölteni. Kövesse az alábbi lépéseket a telefon belső tárhelyének felszabadításához:
- Nyissa meg a Beállítások alkalmazást.
- Válassza az Eszközkarbantartás lehetőséget.
- Válassza a képernyő alján található Tárolás lehetőséget.
- Ellenőrizze a rendelkezésre álló tárhelyet. Ha eszközén kevesebb, mint 1 GB szabad tárhely áll rendelkezésre, akkor helyet kell felszabadítania.
A Galaxy S10 Google Play Áruház nem tölti le a 7. javítást: Távolítsa el és adja hozzá újra a Google-fiókot
Google-fiók eltávolítása időnként kijavíthatja a Play Áruház hibáit. Ügyeljen erre, ha a probléma ebben a szakaszban még nem szűnt meg. A következő lépésekkel megkezdheti a Google-fiók eltávolítását eszközéről:
- A kezdőképernyőn csúsztassa ujját felfelé vagy lefelé a kijelző közepétől az alkalmazások képernyőjének eléréséhez.
- Nyissa meg a Beállítások alkalmazást.
- Koppintson a Fiókok és biztonsági mentés elemre.
- Koppintson a Fiókok elemre.
- Válassza ki a megfelelő Gmail-címet. Ha több fiók van, feltétlenül válassza ki azt, amelyet eltávolítani szeretne az eszközről.
- Koppintson a Fiók eltávolítása elemre.
- A megerősítéshez tekintse át az értesítést, majd koppintson a Fiók eltávolítása elemre.
Miután törölte a fiókot, először újra kell indítania az eszközt, mielőtt újra hozzáadná.
A Galaxy S10 Google Play Áruház nem tölti le a 8. javítást: A Google Services Framework hibaelhárítása
A Google Services Framework alkalmazás az alapértelmezett Android-alkalmazások egyike, és néha a benne lévő probléma más alkalmazásokat is érinthet. Próbálja meg visszaállítani a Google Services Framework alapértelmezett adatait, és nézze meg, hogy segít-e. Kövesse az alábbi lépéseket:
- Lépjen a Kezdőképernyőre.
- Koppintson az Alkalmazások ikonra.
- Nyissa meg a Beállítások alkalmazást.
- Koppintson az Alkalmazások elemre.
- Ha rendszert vagy alapértelmezett alkalmazást keres, koppintson a További beállítások elemre a jobb felső sarokban (hárompontos ikon).
- Válassza a Rendszeralkalmazások megjelenítése lehetőséget.
- Keresse meg a Google Services Framework szolgáltatást.
- Koppintson a Tárolás elemre.
- Koppintson az Adatok törlése gombra.
A Galaxy S10 Google Play Áruház nem tölti le a 9. javítást: Alaphelyzetbe állítja az alkalmazás beállításait
Az alkalmazások nem működnek elszigetelten. Gyakran más alkalmazásokra vagy alapértelmezett szolgáltatásokra van szükségük a működésükhöz. Néha azonban egy hiba letilthatja a szükséges alapértelmezett alkalmazást. Ez problémákat okozhat más alkalmazások vagy általában az Android esetében. Az összes alapértelmezett alkalmazás engedélyezéséhez kövesse az alábbi lépéseket:
- Nyissa meg a Beállítások alkalmazást.
- Koppintson az Alkalmazások elemre.
- Érintse meg a További beállítások elemet a jobb felső sarokban (hárompontos ikon).
- Válassza az Alkalmazásbeállítások visszaállítása lehetőséget.
- Indítsa újra a Galaxy Note10 készüléket, és ellenőrizze a problémát.
A Galaxy S10 Google Play Áruház nem tölti le a 10. javítást: Frissítse a rendszer gyorsítótárát
A sérült rendszergyorsítótár Play Store hibát okozhat. Ha meg szeretné tudni, hogy ez a helyzet, próbálja meg törölni a gyorsítótár partícióját. Ez törli a rendszer gyorsítótárát, és remélhetőleg kijavítja a problémát. Így történik:
- Kapcsolja ki a készüléket.
- Nyomja meg és tartsa lenyomva a Hangerő növelése gombot és a Bixby gombot, majd nyomja meg és tartsa lenyomva a Bekapcsológombot.
- Amikor megjelenik a zöld Android logó, engedje fel az összes billentyűt (a „Rendszerfrissítés telepítése” körülbelül 30–60 másodpercig megjelenik, mielőtt megjelenítené az Android rendszer-helyreállítási menüopcióit).
- Nyomja meg többször a Hangerő csökkentése gombot a „wipe cache partition” kijelöléséhez.
- A kiválasztáshoz nyomja meg a Bekapcsológombot.
- Nyomja meg a hangerő csökkentő gombot, amíg az „igen” felirat ki van jelölve, majd nyomja meg a Bekapcsológombot.
- Amikor a törlés gyorsítótár partíciója elkészült, a „Rendszer újraindítása most” fel van emelve.
- A készülék újraindításához nyomja meg a Bekapcsológombot.
- Ez az!
A Galaxy S10 Google Play Áruház nem tölti le a 11. javítást: Figyelje meg csökkentett módban
Egyes ritka esetekben a Play Áruház hibáit valójában egy rossz harmadik féltől származó alkalmazás okozhatja. Az ellenőrzéshez futtassa a Galaxy S10 készüléket csökkentett módba. A harmadik féltől származó alkalmazások biztonságos módban vannak felfüggesztve, így ha a Play Áruház képes frissítéseket és alkalmazásokat letölteni, ez azt jelenti, hogy a gyanúnk helyes.
Újraindítás csökkentett módba:
- Tartsa nyomva a Bekapcsológombot, amíg a Kikapcsolás ablak meg nem jelenik, majd engedje fel.
- Érintse meg és tartsa lenyomva a Kikapcsolás gombot, amíg meg nem jelenik a csökkentett módú üzenet, majd engedje fel.
- A megerősítéshez koppintson a Csökkentett mód elemre.
- A folyamat befejezése akár 30 másodpercet is igénybe vehet.
- Újraindításkor a „Csökkentett mód” jelenik meg a kezdőképernyő bal alsó sarkában.
- Hagyja futni a telefont, indítsa el a Play Store alkalmazást, és ellenőrizze, hogy van-e probléma.
Ha egyáltalán nincs probléma, és a Galaxy S10 rendben csak csökkentett módban működik, a következő lépésekkel folytathatja a gyanús alkalmazások szűkítését:
- Indítás csökkentett módba.
- Ellenőrizze a problémát.
- Miután megerősítette, hogy egy harmadik féltől származó alkalmazás a hibás, elkezdheti az alkalmazások eltávolítását egyenként. Javasoljuk, hogy kezdje a legfrissebbekkel, amelyeket hozzáadott.
- Az alkalmazás eltávolítása után indítsa újra a telefont normál módba, és ellenőrizze a problémát.
- Ha a Galaxy Note10 továbbra is problémás, ismételje meg az 1–4. Lépéseket.
A Galaxy S10 Google Play Áruház nem tölti le a 12. javítást: Gyári beállítások visszaállítása
Ha a fenti megoldások elvégzése után semmi sem működik, fontolja meg a telefon gyári alaphelyzetbe állítását. Ez törli az összes személyes adatot, ezért mindenképpen készítsen biztonsági másolatot előre.
A Galaxy S10 gyári visszaállítása:
1. módszer: Hogyan lehet visszaállítani a Samsung Galaxy S10 készüléket a Beállítások menü segítségével
- Készítsen biztonsági másolatot személyes adatairól, és távolítsa el Google-fiókját.
- Nyissa meg a Beállítások alkalmazást.
- Görgessen az Általános kezelés elemre, és koppintson rá.
- Koppintson a Visszaállítás elemre.
- Válassza a Gyári adatok visszaállítása lehetőséget a megadott lehetőségek közül.
- Olvassa el az információkat, majd a folytatáshoz koppintson a Visszaállítás gombra.
- A művelet megerősítéséhez koppintson az Összes törlése elemre.
2. módszer: Hogyan lehet visszaállítani a Samsung Galaxy S10 hardveres gombjait
- Ha lehetséges, készítsen biztonsági másolatot személyes adatairól idő előtt. Ha problémája megakadályozza ebben, akkor egyszerűen hagyja ki ezt a lépést.
- Ezenkívül győződjön meg arról, hogy eltávolította-e Google-fiókját. Ha problémája megakadályozza ebben, akkor egyszerűen hagyja ki ezt a lépést.
- Kapcsolja ki a készüléket. Ez fontos. Ha nem tudja kikapcsolni, soha nem fog tudni helyreállítási módba indulni. Ha nem tudja rendszeresen kikapcsolni a készüléket a Bekapcsológombbal, várja meg, amíg a telefon akkumulátora lemerül. Ezután töltse fel a telefont 30 percig, mielőtt helyreállítási módba indulna.
- Nyomja meg és tartsa lenyomva egyszerre a Hangerő növelése és a Bixby gombot.
- Miközben továbbra is a Hangerő növelése és a Bixby gombokat tartja, nyomja meg és tartsa lenyomva a Bekapcsológombot.
- Ekkor megjelenik a Helyreállítás képernyő menü. Amikor ezt látja, engedje el a gombokat.
- Addig használja a Hangerő csökkentése gombot, amíg ki nem emeli az „Adatok törlése / gyári visszaállítás” elemet.
- Nyomja meg a Bekapcsológombot az „Adatok törlése / gyári visszaállítás” kiválasztásához.
- A Hangerő csökkentésével jelölje ki az Igen elemet.
- A gyári beállítások visszaállításához nyomja meg a Bekapcsológombot.
Ha egyike azoknak a felhasználóknak, akik problémát tapasztalnak az eszközével, tudassa velünk. Ingyenes megoldásokat kínálunk az Androiddal kapcsolatos problémákra, így ha problémája van az Android készülékével, egyszerűen töltse ki a rövid kérdőívet ez a link és megpróbáljuk a következő bejegyzésekben közzétenni válaszainkat. Nem garantálhatjuk a gyors reagálást, ezért ha problémája időérzékeny, kérjük, keressen egy másik módszert a probléma megoldására.
Ha hasznosnak találja ezt a bejegyzést, kérjük, segítsen nekünk, terjesztve a szót barátainak. A TheDroidGuy közösségi oldalakon is jelen van, ezért érdemes kapcsolatba lépnie közösségünkkel a Facebook-oldalunkon.