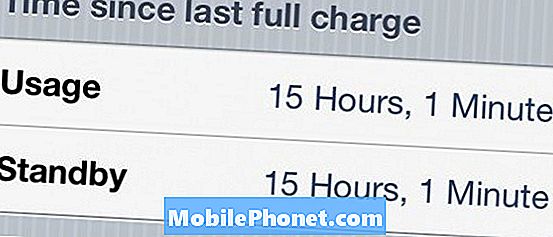Tartalom
Probléma merül fel a Galaxy Note10 + USB csatlakozással a számítógéphez? Tudja meg, mit tehet a probléma megoldása érdekében, ha megnézi a bejegyzésben található megoldásainkat. Kilenc lehetséges megoldást említünk, amelyeket kipróbálhat. Reméljük, hogy ez a cikk hasznos lesz.
A Galaxy Note10 + USB-kapcsolat javítása a számítógéppel nem működik A számítógép nem érzékeli az eszközt
Ha a Galaxy Note10 + USB csatlakozás a számítógéphez nem működik, számos tényezőt ellenőrizni kell. Ez a cikk segít ebben.
A Galaxy Note10 + USB csatlakozás a számítógéphez nem működik 1. javítás: Frissítse a kapcsolatot
Ha az USB-kapcsolat a Galaxy Note10 + készülék PC-jével nem működik, akkor az első lépés az, hogy biztosítsa a kapcsolat frissítését. Így történik:
- A Galaxy Note10 + készüléken húzza le Értesítési sáv a tetejéről.
- Érintse meg USB a fájlátvitelhez.
- Érintse meg Csak telefon töltése.
- Érintse meg Fájlok átvitele.
- Ellenőrizze, hogy a számítógépe most észleli-e a telefonját, és képesek-e fájlok mozgatására.
Amikor megpróbálja fájlokat áthelyezni a két eszköz között, győződjön meg arról, hogy a Fájlok átvitele választási lehetőség. Ha a Töltési mód lehetőséget választja, az adatátviteli funkció nem fog működni. A számítógépének azonban továbbra is jeleznie kell, hogy felismeri a Note10 + -ot. Ha nem, akkor folytassa az alábbi hibaelhárítási lépésekkel.
A Galaxy Note10 + USB-csatlakozás a számítógéphez nem működik 2. javítás: Ellenőrizze, hogy az USB-kábel működik-e
A következő hibaelhárítási lépés, amelyet meg akar tenni, annak biztosítása, hogy ne legyen probléma az USB-kábellel. Mint maga a készülék, úgy az USB-kábel is megromolhat helytelen használat, gyári hiba vagy más tényezők miatt. Ha a Galaxy Note10 + USB csatlakozás a számítógéphez még mindig nem működik, próbáljon ki egy másik USB-kábelt, és győződjön meg arról, hogy ez egy hivatalos Samsung-kábel. Próbáljon kerülni a nem Samsung USB-kábeleket annak biztosítása érdekében, hogy rendelkezzen egy teljesen Samsung által tesztelt tartozékkal. Próbáljon kölcsönözni valakitől hivatalos Samsung kábelt, vagy vásároljon újat, ha az első lehetőség nem lehetséges.
Alternatív megoldásként megpróbálhatja megnézni, hogy az aktuális USB-kábel működik-e, és ezzel fájlokat helyezhet át egy másik Samsung-eszközről a számítógépre.
Nem minden C típusú USB-kábel van egyformán létrehozva. Egyesek működhetnek a Galaxy Note10 + készülékkel, míg mások problémásak lehetnek, vagy teljesen kudarcot vallanak. A biztonság kedvéért ne felejtse el használni a telefonhoz kapott USB-kábelt. Ha nem találja a hivatalos kábelt, ellenőrizze, hogy a csere megfelelően működik-e.
A Galaxy Note10 + USB-csatlakozás a számítógéphez nem működik, 3. javítás: Telepítse a frissítéseket
Lehet, hogy az Android és az alkalmazások frissítése nem ismert módszer a problémák megoldására, de néha igen. Győződjön meg arról, hogy az Android szoftver folyamatosan a legújabb verziót futtatja. Ha hordozható márkájú Note10 + -ja van, akkor automatikusan tájékoztatnia kell a függőben lévő frissítésekről, és csak annyit kell tennie, hogy megérinti az értesítést. Ha manuálisan szeretné ellenőrizni a szoftverfrissítéseket, egyszerűen lépjen a Beállítások> Szoftverfrissítés menüpontba.
A Play Store alkalmazás frissítéseinek ellenőrzése a Galaxy Note10 + készüléken:
- Nyissa meg a Play Áruház alkalmazást.
- Koppintson a További beállítások ikonra a bal felső sarokban (három vízszintes vonal).
- Koppintson a Saját alkalmazások és játékok elemre.
- Koppintson a Frissítés vagy az Összes frissítése elemre.
Ha mobil adatkapcsolatot használ, javasoljuk, hogy csak a wifi-n keresztül frissítse a további díjak elkerülése érdekében. Itt van, hogyan:
- Nyissa meg a Play Áruház alkalmazást.
- Koppintson a További beállítások ikonra a bal felső sarokban (három vízszintes vonal).
- Koppintson a Beállítások elemre.
- Koppintson az Alkalmazásletöltési beállítás elemre.
- Válassza a Csak wifi felett lehetőséget (válassza a Bármilyen hálózaton keresztül lehetőséget, ha nincs wifi).
- Koppintson a Kész elemre.
Győződjön meg arról, hogy folyamatosan frissíti-e az alkalmazásokat, engedélyezve az automatikus frissítést.
- Koppintson az Alkalmazások automatikus frissítése elemre.
- Koppintson a Csak wifi felett lehetőségre (válassza a Bármilyen hálózaton keresztül lehetőséget, ha nincs Wi-Fi-je).
- Koppintson a Kész elemre.
A Galaxy Note10 + USB csatlakozás a számítógéphez nem működik # 4 javítás: Tisztítsa meg a Galaxy Note10 + töltőportot
A piszkos töltőport blokkolhatja vagy befolyásolhatja a Galaxy Note10 + töltési és adatátviteli funkcióit. Végfelhasználóként csak annyit tehet, hogy ellenőrizze, hogy szennyeződés vagy idegen tárgy akadályozza-e a töltőkábelt. Ha rendszeresen poros vagy nedves környezetnek teszi ki a Galaxy Note10 + készüléket, akkor valószínű, hogy a töltőport megakadályozhatja a szilárd kapcsolatot a számítógépével. Megpróbálja ellenőrizni a töltőportot jól megvilágított környezetben, és vizsgálja meg annak töltőportját. Ha lehetséges, használjon nagyítót, hogy tisztábban lássa a belsejét. Ne feledje, hogy ennek a gyakorlatnak nem a töltőport javítása a célja, hanem csupán a látható problémák keresése. Ha úgy gondolja, hogy a port belseje nedves, ne felejtse el néhány órán át szárítani a telefont. A víz természetesen elpárolog, ha néhány órán át szobahőmérsékleten hagyjuk, így egyszerűen meg kell tennie, hogy álljon a szobájában. Ne próbálja kiszárítani a portot sűrített vagy tartályos levegővel, mert ez nedvességet tolhat be.
Ha látható nyílás vagy szösz van bent, de nincs nedvesség, akkor próbálja ki a sűrített levegőt, hogy kivegye őket. Ne ragasszon bele semmit a szennyeződés eltávolításához, mert ez károsíthatja a rendszert.
A Galaxy Note10 + USB-csatlakozás a számítógéphez nem működik. 5. javítás: Indítsa újra a Note10 + szoftvert
Néha az USB-csatlakozási hibákat a telefon újraindításával lehet kijavítani. Győződjön meg róla, hogy ez most megtörtént, ha a Galaxy Note10 + USB csatlakozás a számítógéphez még mindig nem működik.
Néhány kisebb hiba azért alakulhat ki, ha egy rendszert hosszabb ideig működni hagynak. Indítsa újra a Note10 + készüléket, és nézze meg, hogy ez segít-e. A Galaxy Note10 + újraindításának három módja van. Lássuk mindegyiket alább.
1. módszer: Próbálkozzon újra a normál újraindítással a Bekapcsológomb megnyomásával a rendszerindító menü eléréséhez. Ezután válassza az Újraindítás lehetőséget, és nézze meg, hogy működik-e.
2. módszer: Az eszköz újraindításának másik módja a Hangerő csökkentése és a Bixby / Power gomb egyszerre történő lenyomása 10 másodpercig, vagy amíg az eszköz képernyője bekapcsol. Ez szimulálja az akkumulátor és az eszköz leválasztásának hatását. Ha ez működik, ez feloldhatja az eszközt.
3. módszer: Ha a rendszeres újraindítás nem segít, akkor próbálja meg ezt:
- Először nyomja meg és tartsa lenyomva a Hangerő csökkentése gombot, és ne engedje el.
- Tartsa lenyomva a bekapcsológombot.
- Tartsa lenyomva mindkét gombot legalább 10 másodpercig.
A második újraindítási eljárás megpróbálja szimulálni az akkumulátor eltávolításának hatásait. Régebbi eszközökön az akkumulátor kihúzása gyakran hatékony módja a nem reagáló eszközök kijavításának. Ha bármi nem változott, folytassa a következő javaslatokkal.
Előnyös lehet a készülék rendszeres újraindítása legalább hetente egyszer. Ha hajlamos elfelejteni a dolgokat, javasoljuk, hogy állítsa be a telefont úgy, hogy önmagában újrainduljon. A következő lépésekkel ütemezheti ezt a feladatot:
- Nyissa meg a Beállítások alkalmazást.
- Koppintson az Eszközgondozás elemre.
- Koppintson a három pontra a tetején.
- Válassza az Automatikus újraindítás lehetőséget.
A Galaxy Note10 + USB csatlakozás a számítógéphez nem működik # 6 javítás: Használja a Smart Switch funkciót
A Smart Switch alkalmazás használatával jó módszer a fájlok áthelyezésére a Note10 + és a PC között. Ez egy hivatalos Samsung alkalmazás, amely bármilyen Samsung eszközzel és számítógéppel működhet. Telepíteni szeretné ezt az alkalmazást a számítógépére annak használatának megkezdése érdekében.
A Smart Switch telepítése a számítógépre:
- Nyissa meg számítógépén az internetböngészőt, és keresse fel a Smart Switch alkalmazás telepítési oldalát.
- Az oldal közepén kattintson a Windows megfelelő letöltési linkjére. Három különböző lehetőségnek kell lennie:
- Szerezd meg a Google Play-en
- Töltse le a Mac Store alkalmazásból
- Töltse le Windows rendszeren.
- Kattintson a Bejutás Windowsra opcióra.
- Kövesse a többi telepítési utasítást, először kattintson a Futtatás gombra. Ezután válassza ki a megfelelő beállításokat.
- A két jelölőnégyzetre kattintva erősítse meg, hogy elfogadja a licencszerződés feltételeit.
- Kattintson a Tovább gombra.
- Várja meg a telepítés befejezését. Ez eltarthat néhány pillanatig.
- A Befejezés gombra kattintva fejezze be a telepítési folyamatot. Ezt követően az újonnan telepített Smart Switch alkalmazás automatikusan fut.
Miután telepítette a Smart Switch alkalmazást a számítógépére, csatlakoztassa a Galaxy Note10 + készüléket USB-kábellel a számítógépéhez. Ha számítógépe most már képes észlelni a Note10 + készüléket, akkor megkezdheti a Smart Switch használatát biztonsági másolat létrehozásához.
- Kezdésként nyissa meg a Smart Switch alkalmazást a számítógépén.
- Csatlakoztassa Android-eszközét a számítógépéhez USB-kábel segítségével.
- Győződjön meg arról, hogy a telefonja fel van oldva.
- A Smart Switch alkalmazásban kattintson a TOVÁBB gombra a jobb felső sarokban.
- Kattintson a Beállítások elemre.
- Kattintson az Elemek mentése fülre. Ezen a lapon testre szabhatja, hogy mely elemeket másolja és tárolja biztonsági másolatként. Az összes elemet alapértelmezés szerint választja ki, ha fel akarja gyorsítani a másolási folyamatot, akkor csak a fontos négyzeteket jelölheti ki.
- Miután kiválasztotta, hogy mely elemeket vegye fel a biztonsági másolatba, kattintson az OK gombra. Ellenkező esetben egyszerűen kattintson a Mégse gombra.
- Kattintson a Biztonsági mentés elemre.
- Koppintson az Engedélyezés elemre a telefonján, ha az Intelligens kapcsoló engedélyt kér.
- A biztonsági mentés befejezése után megkapja az összes olyan adat lebontását, amelyről sikeresen biztonsági másolatot készített. A befejezéshez kattintson az OK gombra.
A Galaxy Note10 + USB-csatlakozás a számítógéphez nem működik. 7. javítás: Törölje a gyorsítótár partícióját
A rossz rendszer-gyorsítótár néha mindenféle Android-problémához vezethet. Győződjön meg róla, hogy törölte a gyorsítótár-partíciót a Note10 + készülékén, hogy ellenőrizze, van-e gyorsítótár-partícióval kapcsolatos probléma. Kövesse az alábbi lépéseket a gyorsítótár-partíció törléséhez:
- Kapcsolja ki a készüléket.
- Nyomja meg és tartsa lenyomva a Hangerő növelése gombot és a Bixby / Power gombot.
- Amikor megjelenik a zöld Android logó, engedje fel mindkét billentyűt (a „Rendszerfrissítés telepítése” körülbelül 30–60 másodpercig megjelenik, mielőtt az Android rendszer-helyreállítási menüopciókat megjelenítené).
- Ekkor megjelenik a Helyreállítás képernyő menü. Amikor ezt látja, engedje el a gombokat.
- Addig használja a Hangerő csökkentése gombot, amíg ki nem emeli a „Gyorsítótár-partíció törlése” elemet.
- Nyomja meg a bekapcsológombot a „Cache partíció törlése” kiválasztásához.
- A Hangerő csökkentésével jelölje ki az Igen elemet.
- A gyorsítótár törléséhez nyomja meg a bekapcsológombot.
- Várjon egy percet, amíg a rendszer kitörli a gyorsítótárat.
- Az eszköz újraindításához nyomja meg újra a Bekapcsológombot. Ez visszaállítja az eszközt a normál interfészre.
- Ez az!
A Galaxy Note10 + USB csatlakozás a számítógéphez nem működik. 8. javítás: Csatlakozás a számítógéphez csökkentett módban
A probléma másik lehetséges oka egy rossz harmadik fél alkalmazásának lehet. Az ellenőrzéshez futtassa az eszközt csökkentett módba. Csökkentett módban az összes harmadik féltől származó alkalmazás le van tiltva. Ha számítógépe észlelni tudja a Note10 + készüléket, miközben az csökkentett módban fut, és lehetséges az adatátvitel, ez azt jelenti, hogy egy rossz alkalmazás fut a rendszerben. Ezt a lehetőséget úgy ellenőrizheti, hogy először a telefont csökkentett módban futtatja. Itt van, hogyan:
- Válasszuk le a Galaxy Note10 + készüléket a számítógépről.
- A Galaxy Note10 + készüléken nyomja meg és tartsa lenyomva a bekapcsológombot, amíg a Kikapcsolás ablak meg nem jelenik, majd engedje fel.
- Érintse meg és tartsa lenyomva a Kikapcsolás gombot, amíg meg nem jelenik a csökkentett módú üzenet, majd engedje fel.
- A megerősítéshez koppintson a Csökkentett mód elemre.
- A folyamat befejezése akár 30 másodpercet is igénybe vehet.
- Újraindításkor a „Csökkentett mód” jelenik meg a kezdőképernyő bal alsó sarkában.
- Csatlakoztassa a Note10 + készüléket USB-kábellel a számítógépéhez.
- Ellenőrizze a problémát.
Ha a Galaxy Note10 + készülék biztonságos módban képes fájlokat átvinni a számítógépére, ez azt jelezheti, hogy egy rossz alkalmazásnak blokkolnia kell az adatátvitelt. Annak megállapítása, melyik alkalmazás okozza a problémát:
- Indítás csökkentett módba.
- Ellenőrizze a problémát.
- Miután megerősítette, hogy egy harmadik féltől származó alkalmazás a hibás, elkezdheti az alkalmazások eltávolítását egyenként. Javasoljuk, hogy kezdje a legfrissebbekkel, amelyeket hozzáadott.
- Az alkalmazás eltávolítása után indítsa újra a telefont normál módba, és ellenőrizze a problémát.
- Ha a Galaxy Note10 + továbbra is problémás, ismételje meg az 1–4. Lépéseket.
A Galaxy Note10 + USB-kapcsolat a PC-vel nem működik. 9. javítás: Gyári alaphelyzetbe állítsa a Note10 + -ot
Ha a probléma továbbra is fennáll ezen a ponton, fontolja meg a gyári beállítások visszaállítását. Ez segít ellenőrizni, hogy a problémát egy ismeretlen szoftverhiba okozta-e. Csak győződjön meg arról, hogy más módon másolatot készít a személyes adatokról. A Samsung Cloud vagy a Google Drive segítségével fontos fájlokat idő előtt elmenthet.
A Galaxy Note10 + gyári visszaállítása:
1. módszer: Hogyan lehet visszaállítani a Samsung Galaxy Note10 + alkalmazást a Beállítások menü segítségével
Ez a legegyszerűbb módja annak, hogy törölje a Galaxy Note10 + készüléket. csak annyit kell tennie, hogy belép a Beállítások menübe, és kövesse az alábbi lépéseket. Akkor javasoljuk ezt a módszert, ha nincs gondja a Beállítások alatt.
- Készítsen biztonsági másolatot személyes adatairól, és távolítsa el Google-fiókját.
- Nyissa meg a Beállítások alkalmazást.
- Görgessen az Általános kezelés elemre, és koppintson rá.
- Koppintson a Visszaállítás elemre.
- Válassza a Gyári adatok visszaállítása lehetőséget a megadott lehetőségek közül.
- Olvassa el az információkat, majd a folytatáshoz koppintson a Visszaállítás gombra.
- A művelet megerősítéséhez koppintson az Összes törlése elemre.
2. módszer: Hogyan lehet visszaállítani a Samsung Galaxy Note10 + szoftvert hardveres gombok segítségével
Ha az Ön esete az, hogy a telefon nem indul el, vagy elindul, de a Beállítások menü nem érhető el, ez a módszer hasznos lehet. Először a készüléket helyreállítási módba kell indítania. Miután sikeresen elérte a helyreállítást, akkor el kell kezdenie a megfelelő alapértelmezett visszaállítási eljárást. Előfordulhat, hogy néhány próbálkozást igényel, mielőtt hozzáférhetne a helyreállításhoz, ezért legyen türelmes és egyszerűen próbálkozzon újra.
- Ha lehetséges, készítsen biztonsági másolatot személyes adatairól idő előtt. Ha problémája megakadályozza ebben, akkor egyszerűen hagyja ki ezt a lépést.
- Ezenkívül győződjön meg arról, hogy eltávolította-e Google-fiókját. Ha problémája megakadályozza ebben, akkor egyszerűen hagyja ki ezt a lépést.
- Kapcsolja ki a készüléket. Ez fontos. Ha nem tudja kikapcsolni, soha nem fog tudni helyreállítási módba indulni.Ha nem tudja rendszeresen kikapcsolni a készüléket a Bekapcsológombbal, várja meg, amíg a telefon akkumulátora lemerül. Ezután töltse fel a telefont 30 percig, mielőtt helyreállítási módba indulna.
- Nyomja meg és tartsa lenyomva a Hangerő növelése gombot és a Bixby / Power gombot.
- Amikor megjelenik a zöld Android logó, engedje fel mindkét billentyűt (a „Rendszerfrissítés telepítése” körülbelül 30–60 másodpercig megjelenik, mielőtt az Android rendszer-helyreállítási menüopciókat megjelenítené).
- Ekkor megjelenik a Helyreállítás képernyő menü. Amikor ezt látja, engedje el a gombokat.
- Addig használja a Hangerő csökkentése gombot, amíg ki nem emeli az „Adatok törlése / gyári visszaállítás” elemet.
- Nyomja meg a Bekapcsológombot az „Adatok törlése / gyári visszaállítás” kiválasztásához.
- A Hangerő csökkentésével jelölje ki az Igen elemet.
- Nyomja meg a Bekapcsológombot a telefonadatok törléséhez szükséges művelet megerősítéséhez.
Ha egyike azoknak a felhasználóknak, akik problémát tapasztalnak az eszközével, tudassa velünk. Ingyenes megoldásokat kínálunk az Androiddal kapcsolatos problémákra, így ha problémája van az Android készülékével, egyszerűen töltse ki a rövid kérdőívet ez a link és megpróbáljuk a következő bejegyzésekben közzétenni válaszainkat. Nem garantálhatjuk a gyors reagálást, ezért ha problémája időérzékeny, kérjük, keressen egy másik módszert a probléma megoldására.
Ha hasznosnak találja ezt a bejegyzést, kérjük, segítsen nekünk, terjesztve a szót barátainak. A TheDroidGuy közösségi oldalakkal is rendelkezik, ezért érdemes kapcsolatba lépnie közösségünkkel a Facebook és a Google+ oldalakon.