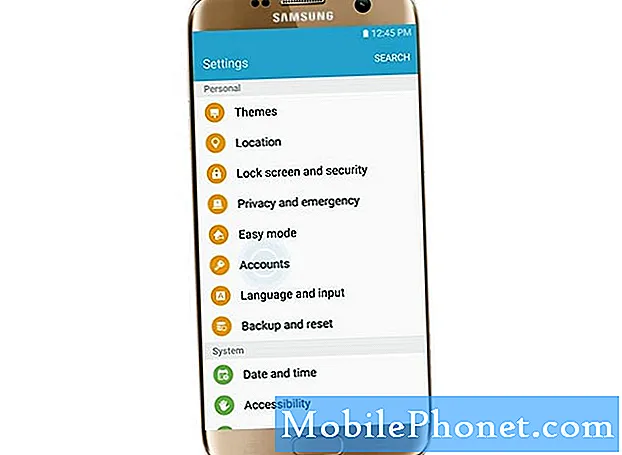Tartalom
Ha a Galaxy Note10 képernyője nem forog automatikusan, számos dolgot meg kell tennie annak megállapításához, hogy mi okozza a problémát. A legtöbb esetben a javítás egyszerű, mint például az újraindítás, míg néhány esetben gyári alaphelyzetbe állítást igényelhet. Ebben a kimerítő útmutatóban megmutatjuk a probléma megoldására vonatkozó összes lehetséges megoldást, ezért mindenképpen kövesse az összes elemet a megfelelő sorrendben.
A Galaxy Note10 képernyőjének javítása nem forog automatikusan
Az alábbiakban bemutatjuk azokat a javasolt megoldásokat, amelyekkel meg kell próbálnia kijavítani az automatikus forgatás problémáját a Galaxy Note10 készülékén.
A Galaxy Note10 képernyője nem fogja automatikusan elforgatni az 1. javítást: Ne érintse meg a képernyőt
Ha észrevette, hogy a telefon a kéznél tartva forog le, akkor elképzelhető, hogy egy ujja megérinti a képernyőt. Ez megakadályozhatja a képernyő forgását. Az biztos, hogy helyezze a telefont egy asztalra, és kezdje újra az ellenőrzést.
Továbbá, ha szennyeződéseket vagy foltokat lát a képernyőn, először kapcsolja ki a képernyőt, majd tiszta, puha ruhával távolítsa el. Ha ez még mindig nem működik, folytassa az alábbi lépéseket.
A Galaxy Note10 képernyő nem fogja automatikusan elforgatni a 2. javítást: Indítsa újra az automatikus elforgatást
Az Android funkciói kisebb hibák miatt néha leállhatnak. Ezen hibák egy része megszűnhet, ha egyszerűen be- és kikapcsolja a funkciót vagy a funkciót. Ezt az Automatikus elforgatás funkcióval is meg akarja tenni. Az automatikus elforgatás gyors be- és kikapcsolása:
- Két ujjal csúsztassa lefelé a képernyő tetejét a gyorsbeállítások eléréséhez.
- Keresse meg és koppintson az Automatikus forgatás elemre.
- Ha be van kapcsolva, kapcsolja ki és fordítva.
A Galaxy Note10 képernyője nem fogja automatikusan elforgatni a 3. javítást: Telepítse a szoftverfrissítéseket
Még akkor is, ha nem tapasztal problémákat, nagyon ajánlott telepíteni a frissítéseket, amint azok elérhetővé válnak. A hordozható Galaxy Note10 eszközök esetében a frissítésről szóló értesítésnek értesítenie kell a felhasználót erről. Mindössze annyit kell tennie, hogy megérinti az értesítést a telepítés megkezdéséhez.Ha azonban rendelkezik a globális verzióval, akkor manuálisan kell ellenőriznie a frissítéseket. Itt van, hogyan:
- Nyissa meg a Beállítások alkalmazást.
- Görgessen le az aljára, és koppintson a Szoftverfrissítés elemre.
- Koppintson a Letöltés és telepítés elemre.
- Várja meg, amíg az eszköz megmondja, hogy van-e elérhető frissítés a telepítéshez.
Akkor is frissítenie kell az alkalmazásokat, ha nem azt állította be, hogy a Play Áruház alkalmazást automatikusan elvégezze helyetted. Alapértelmezés szerint a Play Áruház úgy van beállítva, hogy letöltse és telepítse az alkalmazásfrissítéseket az Ön számára, így még akkor sem, ha még nem ismeri az Androidot vagy a Samsungot, ez nem jelent problémát. Ha mégis meg szeretné tudni, hogyan ellenőrizheti manuálisan az alkalmazásfrissítéseket, kövesse az alábbi lépéseket:
- Nyissa meg a Play Áruház alkalmazást.
- Koppintson a További beállítások ikonra a bal felső sarokban (három vízszintes vonal).
- Koppintson a Saját alkalmazások és játékok elemre.
- Koppintson a Frissítés vagy az Összes frissítése elemre.
Ha mobil adatkapcsolatot használ, javasoljuk, hogy csak a wifi-n keresztül frissítse a további díjak elkerülése érdekében. Itt van, hogyan:
- Nyissa meg a Play Áruház alkalmazást.
- Koppintson a További beállítások ikonra a bal felső sarokban (három vízszintes vonal).
- Koppintson a Beállítások elemre.
- Koppintson az Alkalmazásletöltési beállítás elemre.
- Válassza a Csak wifi felett lehetőséget (válassza a Bármilyen hálózaton keresztül lehetőséget, ha nincs wifi).
- Koppintson a Kész elemre.
Az automatikus frissítés beállításának engedélyezésével ügyeljen arra, hogy folyamatosan frissítse alkalmazásait.
- Koppintson az Alkalmazások automatikus frissítése elemre.
- Koppintson a Csak wifi felett lehetőségre (válassza a Bármilyen hálózaton keresztül lehetőséget, ha nincs Wi-Fi-je).
- Koppintson a Kész elemre.
A Galaxy Note10 képernyője nem fogja automatikusan elforgatni a 4. javítást: Indítsa újra az eszközt
A készülékkel kapcsolatos problémák gyakran kikapcsolhatók az eszköz kikapcsolásával, majd újra bekapcsolásával. Ezt a folyamatot újraindításnak nevezzük. Ha még nem próbálta meg ezt megtenni, tanulja meg, mit kell tennie. Először próbálja meg újraindítani rendesen a Bekapcsológomb megnyomásával a rendszerindító menü eléréséhez. Ezután válassza az Újraindítás lehetőséget, és nézze meg, hogy működik-e.
Az eszköz újraindításának másik módja a Hangerő csökkentése és a Bekapcsológomb egyidejű lenyomása 10 másodpercig, vagy amíg az eszköz képernyője bekapcsol. Ez szimulálja az akkumulátor és az eszköz leválasztásának hatását. Ha ez működik, ez feloldhatja az eszközt.
Ha a rendszeres újraindítás nem segít, akkor próbálja meg ezt:
- Először nyomja meg és tartsa lenyomva a Hangerő csökkentése gombot, és ne engedje el.
- Tartsa nyomva a bekapcsológombot.
- Tartsa lenyomva mindkét gombot legalább 10 másodpercig.
A második újraindítási eljárás megpróbálja szimulálni az akkumulátor eltávolításának hatásait. Régebbi eszközökön az akkumulátor kihúzása gyakran hatékony módja a nem reagáló eszközök kijavításának. Ha bármi nem változott, folytassa a következő javaslatokkal.
Előnyös lehet a készülék rendszeres újraindítása legalább hetente egyszer. Ha hajlamos elfelejteni a dolgokat, javasoljuk, hogy állítsa be a telefont úgy, hogy önmagában újrainduljon. A következő lépésekkel ütemezheti ezt a feladatot:
- Nyissa meg a Beállítások alkalmazást.
- Koppintson az Eszközgondozás elemre.
- Koppintson a három pontra a tetején.
- Válassza az Automatikus újraindítás lehetőséget.
A Galaxy Note10 képernyője nem fogja automatikusan elforgatni az 5. javítást: Ellenőrizze Tesztelje a gyorsulásmérőt
Bizonyos esetekben az automatikus elforgatás problémája lehet olyan termék, amelynek hibája van az érzékelővel, az úgynevezett gyorsulásmérő. Sajnos csak annyit tud tenni, hogy ellenőrizze, hogy ez az érzékelő normálisan működik-e. Így teheti meg:
- Nyissa meg a Telefon alkalmazást.
- Tárcsázza * # 0 * #
- Koppintson az Érzékelő elemre.
- Próbálja meg mozgatni a telefont, hogy meggyőződjön róla, hogy az érzékelő rendben van-e. Az Accelerometer Sensor részleteinek igazodniuk kell a mozgás irányához.
Ha nem lát semmilyen választ az érzékelőtől, amikor mozgatja a telefont, hardverprobléma lehet, vagy megsérülhet a gyorsulásmérő. Ebben az esetben le kell állítania bármit is, és fel kell állítania a javítás időpontját a Samsungnál.
A Galaxy Note10 képernyője nem fogja automatikusan elforgatni a 6. javítást: Törölje a gyorsítótár partícióját
Ha a Galaxy Note10 képernyője még mindig nem forog automatikusan, akkor próbálja meg ellenőrizni, hogy azt nem egy rossz rendszer-gyorsítótár okozza-e. Ez a gyorsítótár időnként megromolhat vagy megsérülhet egy frissítés vagy alkalmazás telepítése után. Ez aztán mindenféle problémához vezethet. Ellenőrizze, hogy van-e rendszergyorsítótár-problémája:
- Kapcsolja ki a készüléket.
- Nyomja meg és tartsa lenyomva a Hangerő növelése gombot és a Bixby gombot, majd nyomja meg és tartsa lenyomva a Bekapcsológombot.
- Amikor megjelenik a zöld Android logó, engedje fel az összes billentyűt (a „Rendszerfrissítés telepítése” körülbelül 30–60 másodpercig megjelenik, mielőtt megjelenítené az Android rendszer-helyreállítási menüopcióit).
- Nyomja meg többször a Hangerő csökkentése gombot a „wipe cache partition” kijelöléséhez.
- A kiválasztáshoz nyomja meg a Bekapcsológombot.
- Nyomja meg a hangerő csökkentő gombot, amíg az „igen” felirat ki van jelölve, majd nyomja meg a Bekapcsológombot.
- Amikor a törlés gyorsítótár partíciója elkészült, a „Rendszer újraindítása most” fel van emelve.
- A készülék újraindításához nyomja meg a Bekapcsológombot.
A Galaxy Note10 képernyője nem fogja automatikusan elforgatni a 7. javítást: Indítsa újra csökkentett módba
Egy másik gyakori ok, amiért egyes alkalmazások helytelenül viselkedhetnek, más alkalmazások. Annak ellenőrzéséhez, hogy valamelyik harmadik féltől származó alkalmazás hibás-e, indítsa újra a Note10-et csökkentett módba. Csökkentett módban az összes harmadik féltől származó alkalmazás le van tiltva. A biztonságos módba történő újraindításhoz az alábbiakat kell megtennie:
- Tartsa nyomva a Bekapcsológombot, amíg a Kikapcsolás ablak meg nem jelenik, majd engedje fel.
- Érintse meg és tartsa lenyomva a Kikapcsolás gombot, amíg meg nem jelenik a csökkentett módú üzenet, majd engedje fel.
- A megerősítéshez koppintson a Csökkentett mód elemre.
- A folyamat befejezése akár 30 másodpercet is igénybe vehet.
- Újraindításkor a „Csökkentett mód” jelenik meg a kezdőképernyő bal alsó sarkában.
- Ellenőrizze a problémát.
Ne felejtsd el: a csökkentett mód blokkolja a harmadik féltől származó alkalmazásokat, de nem árulja el, hogy melyik az igazi ok. Ha úgy gondolja, hogy a rendszerben van egy szélhámos harmadik féltől származó alkalmazás, akkor azonosítania kell azt. A következőket kell tennie pontosan:
- Indítás csökkentett módba.
- Ellenőrizze a problémát.
- Miután megerősítette, hogy egy harmadik féltől származó alkalmazás a hibás, elkezdheti az alkalmazások eltávolítását egyenként. Javasoljuk, hogy kezdje a legfrissebbekkel, amelyeket hozzáadott.
- Az alkalmazás eltávolítása után indítsa újra a telefont normál módba, és ellenőrizze a problémát.
- Ha a Galaxy Note10 továbbra is problémás, ismételje meg az 1–4. Lépéseket.
A Galaxy Note10 képernyője nem fogja automatikusan elforgatni a 8. javítást: Az összes beállítás visszaállítása
Ez a megoldási lehetőség hasonló a gyári visszaállításhoz, levonva a felhasználói adatok, alkalmazások és egyebek törlésével járó gondokat. Ha az automatikus forgatás még mindig jelen van ebben a szakaszban, akkor ezt a megoldást kell tennie, hogy meg tudja-e javítani a szoftverhibát így. Itt van, hogyan:
- Nyissa meg a Beállítások alkalmazást.
- Koppintson az Általános kezelés elemre.
- Koppintson a Visszaállítás elemre.
- Koppintson az Összes beállítás visszaállítása elemre.
- Érintse meg a RESET gombot.
A Galaxy Note10 képernyője nem fogja automatikusan elforgatni a 9. javítást: Eszköz törlése (gyári visszaállítás)
Az utolsó hibaelhárítási lépés, amelyet ebben az esetben megtehet, az eszköz törlése és a szoftver visszaállítása a beállításaiba. Ez általában hatékony a szoftverhiba okozta problémák kijavításában. Ügyeljen arra, hogy biztonsági másolatot készítsen személyes adatairól, például fotókról, videókról, szövegekről, dokumentumokról stb., Hogy ne veszítse el azokat.
Az alábbiakban bemutatjuk a Note10 + gyári beállításainak visszaállításának két módját:
1. módszer: Hogyan lehet visszaállítani a Samsung Galaxy Note10 + alkalmazást a Beállítások menü segítségével
Ez a legegyszerűbb módja annak, hogy törölje a Galaxy Note10 + készüléket. csak annyit kell tennie, hogy belép a Beállítások menübe, és kövesse az alábbi lépéseket. Akkor javasoljuk ezt a módszert, ha nincs gondja a Beállítások alatt.
- Készítsen biztonsági másolatot személyes adatairól, és távolítsa el Google-fiókját.
- Nyissa meg a Beállítások alkalmazást.
- Görgessen az Általános kezelés elemre, és koppintson rá.
- Koppintson a Visszaállítás elemre.
- Válassza a Gyári adatok visszaállítása lehetőséget a megadott lehetőségek közül.
- Olvassa el az információkat, majd a folytatáshoz koppintson a Visszaállítás gombra.
- A művelet megerősítéséhez koppintson az Összes törlése elemre.
2. módszer: Hogyan lehet visszaállítani a Samsung Galaxy Note10 + szoftvert hardveres gombok segítségével
Ha az Ön esete az, hogy a telefon nem indul el, vagy elindul, de a Beállítások menü nem érhető el, ez a módszer hasznos lehet. Először a készüléket helyreállítási módba kell indítania. Miután sikeresen elérte a helyreállítást, akkor el kell kezdenie a megfelelő alapértelmezett visszaállítási eljárást. Előfordulhat, hogy néhány próbálkozást igényel, mielőtt hozzáférhetne a helyreállításhoz, ezért legyen türelmes és egyszerűen próbálkozzon újra.
- Ha lehetséges, készítsen biztonsági másolatot személyes adatairól idő előtt. Ha problémája megakadályozza ebben, akkor egyszerűen hagyja ki ezt a lépést.
- Ezenkívül győződjön meg arról, hogy eltávolította-e Google-fiókját. Ha problémája megakadályozza ebben, akkor egyszerűen hagyja ki ezt a lépést.
- Kapcsolja ki a készüléket. Ez fontos. Ha nem tudja kikapcsolni, soha nem fog tudni helyreállítási módba indulni. Ha nem tudja rendszeresen kikapcsolni a készüléket a Bekapcsológombbal, várja meg, amíg a telefon akkumulátora lemerül. Ezután töltse fel a telefont 30 percig, mielőtt helyreállítási módba indulna.
- Nyomja meg és tartsa lenyomva egyszerre a Hangerő növelése és a Bixby gombot.
- Miközben továbbra is a Hangerő növelése és a Bixby gombokat tartja, nyomja meg és tartsa lenyomva a Bekapcsológombot.
- Ekkor megjelenik a Helyreállítás képernyő menü. Amikor ezt látja, engedje el a gombokat.
- Addig használja a Hangerő csökkentése gombot, amíg ki nem emeli az „Adatok törlése / gyári visszaállítás” elemet.
- Nyomja meg a Bekapcsológombot az „Adatok törlése / gyári visszaállítás” kiválasztásához.
- A Hangerő csökkentésével jelölje ki az Igen elemet.
- A gyári beállítások visszaállításához nyomja meg a Bekapcsológombot.
A Galaxy Note10 képernyője nem fogja automatikusan elforgatni a 10. javítást: Javítás
Ha a Galaxy Note10 képernyője még mindig nem forog el automatikusan, akkor a probléma oka valószínűleg az, amit nem tud a szintjén kezelni. Kérjen segítséget a legközelebbi Samsung áruháztól vagy szervizközponttól.
Javasolt olvasmány: A Galaxy Note10 hálózati beállításainak visszaállítása
Problémái vannak a telefonjával? Bátran forduljon hozzánk ezen az űrlapon keresztül. Megpróbálunk segíteni. Videókat is készítünk azok számára, akik vizuális utasításokat szeretnének követni. A hibaelhárítás érdekében keresse fel a Youtube oldalunkat.