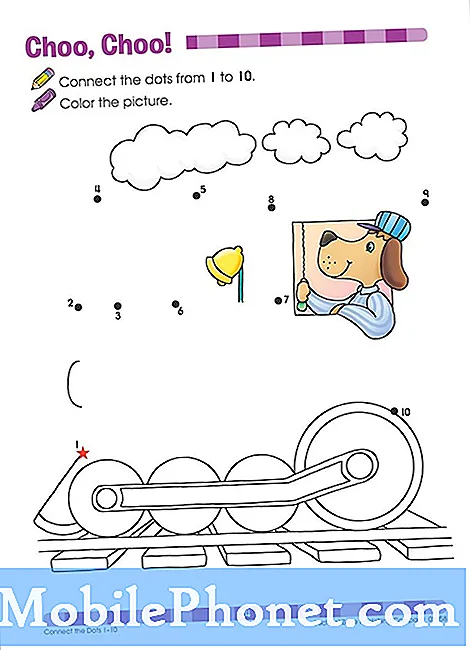Tartalom
A Google Play Áruház hibái és problémái sokféle lehet bármely Android-eszközön. Ebben a hibaelhárítási cikkben megmutatjuk, mit kell tennie, ha a Galaxy Note10 + Play Store alkalmazás valamilyen okból nem nyílik meg. Közel kimerítő listát adunk azokról a megoldásokról, amelyekkel megpróbálhatja kezelni ezt a problémát. Reméljük, hogy hasznosnak találja őket.
A Galaxy Note10 + Play Áruház javításának nem megnyitása vagy letöltése | A Play Áruház folyamatosan összeomlik
Ha a Galaxy Note10 + Google Play Áruház alkalmazás nem nyílik meg vagy tölt le, akkor az alábbi javaslatainkat követve meg kell oldania a problémát.
A Galaxy Note10 + Play Store nem nyitja meg az 1. javítást: Ellenőrizze az internetkapcsolatot
Az egyetlen alkalom, amikor egy Android-felhasználónak általában meg kell nyitnia a Google Play Áruház alkalmazást, az elérhető alkalmazásfrissítések vannak, vagy amikor megpróbál egy alkalmazást telepíteni. Győződjön meg arról, hogy ezek bármelyikének végrehajtása során az eszköz internetkapcsolata stabil és gyors. Ha mobil vagy mobil adatkapcsolatot használ, próbálja meg a wifire váltani, hogy elkerülje a további költségeket, és biztosítsa, hogy gyorsabb az internet letöltési sebessége. Ha wifit használ, de az internet sebessége lassú vagy szakaszos, próbáljon meg csatlakozni egy másik wifi hálózathoz, vagy segítségért forduljon az internet szolgáltatójához.
A Galaxy Note10 + Play Store nem nyitja meg a 2. javítást: Végezze el a soft reset-et
Az egyik alapvető hibaelhárítási lépés, amelyet ebben a helyzetben elvégezhet, a telefon újraindítása. Ez segíthet abban az esetben, ha a problémát okozó hiba az eszköz hosszú ideig történő futtatása után jelentkezik. Először próbálja meg újraindítani rendesen a Bekapcsológomb megnyomásával a rendszerindító menü eléréséhez. Ezután válassza az Újraindítás lehetőséget, és nézze meg, hogy működik-e.
Az eszköz újraindításának másik módja a Hangerő csökkentése és a Bekapcsológomb egyidejű lenyomása 10 másodpercig, vagy amíg az eszköz képernyője bekapcsol. Ez szimulálja az akkumulátor és az eszköz leválasztásának hatását. Ha ez működik, ez feloldhatja az eszközt.
Ha a rendszeres újraindítás nem segít, akkor próbálja meg ezt:
- Először nyomja meg és tartsa lenyomva a Hangerő csökkentése gombot, és ne engedje el.
- Tartsa nyomva a bekapcsológombot.
- Tartsa lenyomva mindkét gombot legalább 10 másodpercig.
A második újraindítási eljárás megpróbálja szimulálni az akkumulátor eltávolításának hatásait. Régebbi eszközökön az akkumulátor kihúzása gyakran hatékony módja a nem reagáló eszközök kijavításának. Ha bármi nem változott, folytassa a következő javaslatokkal.
Előnyös lehet a készülék rendszeres újraindítása legalább hetente egyszer. Ha hajlamos elfelejteni a dolgokat, javasoljuk, hogy állítsa be a telefont úgy, hogy önmagában újrainduljon. A következő lépésekkel ütemezheti ezt a feladatot:
- Nyissa meg a Beállítások alkalmazást.
- Koppintson az Eszközgondozás elemre.
- Koppintson a három pontra a tetején.
- Válassza az Automatikus újraindítás lehetőséget.
A Galaxy Note10 + Play Store nem nyitja meg a 3. javítást: A Play Áruház alkalmazás hibaelhárítása
Háromféleképpen lehet közvetlenül megoldani a Google Play Áruház alkalmazást ebben a helyzetben. Az alábbiakban megadhatja azokat a dolgokat, amelyeket megtehet:
- Kényszer kilépés
- Törölje az alkalmazás gyorsítótárát
- Adatok törlése
Kényszer kilépés. A Play Áruház újraindítása segíthet, ha az alkalmazás nem nyílik meg vagy tölt le. Az alábbi lépéseket követve kényszerítse ki az alkalmazásból való kilépést a problémával.
1. módszer: Zárjon be egy alkalmazást a Legutóbbi alkalmazások gombbal
- A képernyőn érintse meg a Legutóbbi alkalmazások programgombot (azt, amelyen három függőleges vonal található a Kezdőlap gomb bal oldalán).
- Miután megjelenik a Legutóbbi alkalmazások képernyő, csúsztassa jobbra vagy balra az alkalmazás megkereséséhez. Itt kell lennie, ha korábban sikerült futtatnia.
- Ezután csúsztassa felfelé az alkalmazást a bezáráshoz. Ennek kényszerítenie kell a bezárását. Ha nincs ott, egyszerűen érintse meg az Bezárás alkalmazást az összes alkalmazás újraindításához.
2. módszer: Zárjon be egy alkalmazást az Alkalmazásinformációk menü használatával
Az alkalmazás bezárásának másik módja az, hogy belemegy az alkalmazás beállításaiba. Hosszabb út a fenti első módszerhez képest, de ugyanolyan hatékony. Akkor használja ezt a módszert, ha más hibaelhárítást szeretne végrehajtani az említett alkalmazáshoz, például törli a gyorsítótárat vagy az adatokat. Így történik:
- Nyissa meg a Beállítások alkalmazást.
- Koppintson az Alkalmazások elemre.
- Koppintson a További beállítások ikonra (hárompontos ikon, jobb felső sarokban).
- Koppintson a Rendszeralkalmazások megjelenítése elemre.
- Keresse meg és koppintson az alkalmazásra.
- Koppintson a Kényszer leállítás elemre.
Törölje az alkalmazás gyorsítótárát. A Play Store alkalmazás gyorsítótárának törlése egy másik módszer a problémák megoldására. Mint minden alkalmazás, a Play Áruház is lassú teljesítményt vagy más problémákat tapasztalhat a sérült gyorsítótár miatt. A gyorsítótár friss állapotának biztosítása érdekében tegye a következőket:
- Lépjen a Kezdőképernyőre.
- Koppintson az Alkalmazások ikonra.
- Nyissa meg a Beállítások alkalmazást.
- Koppintson az Alkalmazások elemre.
- Ha rendszert vagy alapértelmezett alkalmazást keres, koppintson a További beállítások elemre a jobb felső sarokban (hárompontos ikon).
- Válassza a Rendszeralkalmazások megjelenítése lehetőséget.
- Keresse meg és koppintson a megfelelő alkalmazásra.
- Koppintson a Tárolás elemre.
- Koppintson a Gyorsítótár törlése gombra.
- Indítsa újra az eszközt, és ellenőrizze a problémát.
Adatok törlése. Ebben az esetben egy jó nyomon követési hibaelhárítási lépés az alkalmazás adatainak törlése kell, hogy legyen. Ez visszaállítja az alkalmazást az alapértelmezett értékekre. Így történik:
- Lépjen a Kezdőképernyőre.
- Koppintson az Alkalmazások ikonra.
- Nyissa meg a Beállítások alkalmazást.
- Koppintson az Alkalmazások elemre.
- Ha rendszert vagy alapértelmezett alkalmazást keres, koppintson a További beállítások elemre a jobb felső sarokban (hárompontos ikon).
- Válassza a Rendszeralkalmazások megjelenítése lehetőséget.
- Keresse meg és koppintson a megfelelő alkalmazásra.
- Koppintson a Tárolás elemre.
- Koppintson az Adatok törlése gombra.
A Galaxy Note10 + Play Store nem nyitja meg a 4. javítást: A Download Manager visszaállítása
Ha a Play Áruház alkalmazás még mindig nem nyílik meg, a következő jó tennivaló az eszköz Letöltéskezelőjének visszaállítása. Itt van, hogyan:
- Lépjen a Kezdőképernyőre.
- Koppintson az Alkalmazások ikonra.
- Nyissa meg a Beállítások alkalmazást.
- Koppintson az Alkalmazások elemre.
- Ha rendszert vagy alapértelmezett alkalmazást keres, koppintson a További beállítások elemre a jobb felső sarokban (hárompontos ikon).
- Válassza a Rendszeralkalmazások megjelenítése lehetőséget.
- Görgessen lefelé, és válassza a Letöltéskezelő lehetőséget. Ellenőrizze, hogy az alkalmazás engedélyezve van-e (azt akarjuk, hogy az opció Disable-ként jelenjen meg).
- Válassza a Kényszer leállítás lehetőséget az alkalmazás leállításához. Ez nem befolyásolja az eszközön található információkat.
- A megerősítéshez válassza a Kényszer leállítás parancsot.
A Galaxy Note10 + Play Store nem nyitja meg az 5. javítást: Ellenőrizze a rendszer dátumát és idejét
Előfordulhat, hogy a Google Play Áruház alkalmazás nem működik, ha telefonja rendszerének dátuma és ideje nem megfelelő. A dátum és az idő helyes megadásához kövesse az alábbi lépéseket:
- Nyissa meg a Beállítások alkalmazást.
- Válassza az Általános kezelés lehetőséget.
- Koppintson a Dátum és idő elemre.
- Győződjön meg arról, hogy az Automatikus dátum és idő be van kapcsolva (jobbra és kékre váltva).
A Galaxy Note10 + Play Store nem nyitja meg a 6. javítást: Ellenőrizze a rendelkezésre álló tárhelyet
A probléma másik oka lehet, hogy köze van a korlátozott vagy nem létező tárhelyhez. Ha nagy felhasználói vagy, akik rendszeresen mentenek videókat vagy nagy fájlokat, akkor előfordulhat, hogy a Note10 + készülékben egyszerűen elfogyott a tárhely. Ez megakadályozhatja a Google Play Áruház frissítések letöltését vagy alkalmazások telepítését. Kövesse az alábbi lépéseket annak ellenőrzéséhez, hogy ez a helyzet:
- Nyissa meg a Beállítások alkalmazást.
- Válassza az Eszközkarbantartás lehetőséget.
- Válassza a képernyő alján található Tárolás lehetőséget.
- Ellenőrizze a rendelkezésre álló tárhelyet. Ha eszközén kevesebb, mint 1 GB szabad tárhely áll rendelkezésre, akkor helyet kell felszabadítania.
A Galaxy Note10 + Play Store nem nyitja meg a 7. javítást: Távolítsa el és adja hozzá újra a Google-fiókot
A Google-fiókkal kapcsolatos hiba néha hibás lehet a Play Áruház hibáiban. Próbálja meg törölni Google-fiókját az eszközről, majd az újraindítás után adja hozzá újra, hogy lássa, segít-e.
Google-fiók eltávolítása ugyanolyan egyszerű, mint egy hozzáadása. Az eltávolítani kívánt fióktól függően előfordulhat, hogy meg kell adnia a Samsung-fiók vagy a fő Google-fiók jelszavát. A következő lépésekkel megkezdheti a Google-fiók eltávolítását eszközéről:
- A kezdőképernyőn csúsztassa ujját felfelé vagy lefelé a kijelző közepétől az alkalmazások képernyőjének eléréséhez.
- Nyissa meg a Beállítások alkalmazást.
- Koppintson a Fiókok és biztonsági mentés elemre.
- Koppintson a Fiókok elemre.
- Válassza ki a megfelelő Gmail-címet. Ha több fiók van, feltétlenül válassza ki azt, amelyet eltávolítani szeretne az eszközről.
- Koppintson a Fiók eltávolítása elemre.
- A megerősítéshez tekintse át az értesítést, majd koppintson a Fiók eltávolítása elemre.
Miután törölte a fiókot, először újra kell indítania az eszközt, mielőtt újra hozzáadná.
A Galaxy Note10 + Play Store nem nyitja meg a 8. javítást: A Google Services Framework alkalmazás adatainak törlése
A múltban a Google-val kapcsolatos néhány problémát egy másik, a Google Services Framework nevű alkalmazással orvosoltak. Ha a Play Áruház alkalmazás még mindig nem nyílik meg, fontolja meg a Google Service Framework adatainak törlését. Ez visszaállítja az alkalmazás alapértelmezett értékeit. Itt van, hogyan:
- Lépjen a Kezdőképernyőre.
- Koppintson az Alkalmazások ikonra.
- Nyissa meg a Beállítások alkalmazást.
- Koppintson az Alkalmazások elemre.
- Ha rendszert vagy alapértelmezett alkalmazást keres, koppintson a További beállítások elemre a jobb felső sarokban (hárompontos ikon).
- Válassza a Rendszeralkalmazások megjelenítése lehetőséget.
- Keresse meg a Google Services Framework szolgáltatást.
- Koppintson a Tárolás elemre.
- Koppintson az Adatok törlése gombra.
A Galaxy Note10 + Play Store nem nyitja meg a 9. javítást: Állítsa vissza az alkalmazás beállításait
Az alkalmazások nem működnek elszigetelten. Gyakran más alkalmazásokra vagy alapértelmezett szolgáltatásokra van szükségük a működésükhöz. Néha azonban egy hiba letilthatja a szükséges alapértelmezett alkalmazást. Ez problémákat okozhat más alkalmazások vagy általában az Android esetében. Az összes alapértelmezett alkalmazás engedélyezéséhez kövesse az alábbi lépéseket:
- Nyissa meg a Beállítások alkalmazást.
- Koppintson az Alkalmazások elemre.
- Érintse meg a További beállítások elemet a jobb felső sarokban (hárompontos ikon).
- Válassza az Alkalmazásbeállítások visszaállítása lehetőséget.
- Indítsa újra a Galaxy Note10 készüléket, és ellenőrizze a problémát.
A Galaxy Note10 + Play Store nem nyitja meg a 10. javítást: A hálózati beállítások visszaállítása
A jelenlegi hálózati konfiguráció törlése néha segít a Google-val kapcsolatos problémák kijavításában. Próbálja meg visszaállítani a hálózati beállításokat az alábbi lépésekkel, és nézze meg, hogy segít-e:
- A kezdőképernyőn koppintson az Alkalmazások ikonra.
- Nyissa meg a Beállítások alkalmazást.
- Koppintson az Általános kezelés elemre.
- Koppintson a Visszaállítás elemre.
- Koppintson a Hálózati beállítások visszaállítása elemre.
- A megerősítéshez érintse meg a Beállítások visszaállítása elemet.
A Galaxy Note10 + Play Store nem nyitja meg a 11. javítást: Törölje a gyorsítótár partícióját
Az Android néha teljesítményproblémákkal vagy alkalmazásproblémákkal találkozhat, ha a rendszer gyorsítótára sérült. Annak érdekében, hogy ez a gyorsítótár megfelelő állapotban legyen, próbálja meg időnként törölni a gyorsítótár partícióját. Így történik:
- Kapcsolja ki a készüléket.
- Nyomja meg és tartsa lenyomva a Hangerő növelése gombot és a Bixby / Power gombot.
- Amikor megjelenik a zöld Android logó, engedje fel mindkét billentyűt (a „Rendszerfrissítés telepítése” körülbelül 30–60 másodpercig megjelenik, mielőtt az Android rendszer-helyreállítási menüopciókat megjelenítené).
- Ekkor megjelenik a Helyreállítás képernyő menü. Amikor ezt látja, engedje el a gombokat.
- Addig használja a Hangerő csökkentése gombot, amíg ki nem emeli a „Gyorsítótár-partíció törlése” elemet.
- Nyomja meg a bekapcsológombot a „Cache partíció törlése” kiválasztásához.
- A Hangerő csökkentésével jelölje ki az Igen elemet.
- A gyorsítótár törléséhez nyomja meg a bekapcsológombot.
- Várjon egy percet, amíg a rendszer kitörli a gyorsítótárat.
- Az eszköz újraindításához nyomja meg újra a Bekapcsológombot. Ez visszaállítja az eszközt a normál interfészre.
- Ez az!
A Galaxy Note10 + Play Store nem nyitja meg a 12. javítást: Ellenőrizze, hogy nincs-e rossz alkalmazás
Egy rossz harmadik féltől származó alkalmazás néha problémákat okozhat az Android vagy más alkalmazásokkal. Ha meg szeretné tudni, hogy ez a helyzet, futtassa a Note10-et csökkentett módba. Ebben a módban az összes harmadik féltől származó alkalmazás, azaz a telefon beállítása után hozzáadott alkalmazás fel lesz függesztve. Ha a Play Áruház alkalmazás normálisan működik, amikor a Note10 csökkentett módban fut, akkor feltételezheti, hogy a harmadik fél alkalmazásainak hibája van. Ezek a lépések a biztonságos módba történő újraindításhoz:
- Kapcsolja ki a készüléket.
- Tartsa nyomva a bekapcsológombot a képernyőn megjelenő modellnév mellett.
- Amikor a SAMSUNG megjelenik a képernyőn, engedje fel a Bekapcsológombot.
- A bekapcsológomb felengedése után nyomja meg és tartsa lenyomva a Hangerő csökkentése gombot.
- Tartsa lenyomva a Hangerő csökkentése gombot, amíg a készülék befejezi az újraindítást.
- Amikor a csökkentett mód megjelenik a képernyő bal alsó sarkában, engedje fel a Hangerő csökkentése gombot.
- Hagyja futni a telefont, indítsa el a Play Store alkalmazást, és ellenőrizze, hogy van-e probléma.
Ha egyáltalán nincs probléma, és a Galaxy Note10 + rendben csak csökkentett módban működik, a következő lépésekkel folytathatja a gyanús alkalmazások szűkítését:
- Indítás csökkentett módba.
- Ellenőrizze a problémát.
- Miután megerősítette, hogy egy harmadik féltől származó alkalmazás a hibás, elkezdheti az alkalmazások eltávolítását egyenként. Javasoljuk, hogy kezdje a legfrissebbekkel, amelyeket hozzáadott.
- Az alkalmazás eltávolítása után indítsa újra a telefont normál módba, és ellenőrizze a problémát.
- Ha a Galaxy Note10 továbbra is problémás, ismételje meg az 1–4. Lépéseket.
A Galaxy Note10 + Play Store nem nyitja meg a 13. javítást: Gyári beállítások visszaállítása
Az eszköz törlése és a szoftver alapértelmezett visszaállítása segíthet, ha a Play Áruház alkalmazás még mindig nem nyit meg ezen a ponton. Az alábbiakban bemutatjuk a Note10 gyári beállításainak visszaállításának két módját:
1. módszer: Hogyan lehet visszaállítani a Samsung Galaxy Note10 + alkalmazást a Beállítások menü segítségével
Ez a legegyszerűbb módja annak, hogy törölje a Galaxy Note10 + készüléket. csak annyit kell tennie, hogy belép a Beállítások menübe, és kövesse az alábbi lépéseket. Akkor javasoljuk ezt a módszert, ha nincs gondja a Beállítások alatt.
- Készítsen biztonsági másolatot személyes adatairól, és távolítsa el Google-fiókját.
- Nyissa meg a Beállítások alkalmazást.
- Görgessen az Általános kezelés elemre, és koppintson rá.
- Koppintson a Visszaállítás elemre.
- Válassza a Gyári adatok visszaállítása lehetőséget a megadott lehetőségek közül.
- Olvassa el az információkat, majd a folytatáshoz koppintson a Visszaállítás gombra.
- A művelet megerősítéséhez koppintson az Összes törlése elemre.
2. módszer: Hogyan lehet visszaállítani a Samsung Galaxy Note10 + szoftvert hardveres gombok segítségével
Ha az Ön esete az, hogy a telefon nem indul el, vagy elindul, de a Beállítások menü nem érhető el, ez a módszer hasznos lehet. Először a készüléket helyreállítási módba kell indítania. Miután sikeresen elérte a helyreállítást, akkor el kell kezdenie a megfelelő alapértelmezett visszaállítási eljárást. Előfordulhat, hogy néhány próbálkozást igényel, mielőtt hozzáférhetne a helyreállításhoz, ezért legyen türelmes és egyszerűen próbálkozzon újra.
- Ha lehetséges, készítsen biztonsági másolatot személyes adatairól idő előtt. Ha problémája megakadályozza ebben, akkor egyszerűen hagyja ki ezt a lépést.
- Ezenkívül győződjön meg arról, hogy eltávolította-e Google-fiókját. Ha problémája megakadályozza ebben, akkor egyszerűen hagyja ki ezt a lépést.
- Kapcsolja ki a készüléket. Ez fontos. Ha nem tudja kikapcsolni, soha nem fog tudni helyreállítási módba indulni. Ha nem tudja rendszeresen kikapcsolni a készüléket a Bekapcsológombbal, várja meg, amíg a telefon akkumulátora lemerül. Ezután töltse fel a telefont 30 percig, mielőtt helyreállítási módba indulna.
- Nyomja meg és tartsa lenyomva a Hangerő növelése gombot és a Bixby / Power gombot.
- Amikor megjelenik a zöld Android logó, engedje fel mindkét billentyűt (a „Rendszerfrissítés telepítése” körülbelül 30–60 másodpercig megjelenik, mielőtt az Android rendszer-helyreállítási menüopciókat megjelenítené).
- Ekkor megjelenik a Helyreállítás képernyő menü. Amikor ezt látja, engedje el a gombokat.
- Addig használja a Hangerő csökkentése gombot, amíg ki nem emeli az „Adatok törlése / gyári visszaállítás” elemet.
- Nyomja meg a Bekapcsológombot az „Adatok törlése / gyári visszaállítás” kiválasztásához.
- A Hangerő csökkentésével jelölje ki az Igen elemet.
- A gyári beállítások visszaállításához nyomja meg a Bekapcsológombot.
- A feladat befejezéséhez kövesse a többi utasítást.
Ha egyike azoknak a felhasználóknak, akik problémát tapasztalnak az eszközével, tudassa velünk. Ingyenes megoldásokat kínálunk az Androiddal kapcsolatos problémákra, így ha problémája van az Android készülékével, egyszerűen töltse ki a rövid kérdőívet ez a link és megpróbáljuk a következő bejegyzésekben közzétenni válaszainkat. Nem garantálhatjuk a gyors reagálást, ezért ha problémája időérzékeny, kérjük, keressen egy másik módszert a probléma megoldására.
Ha hasznosnak találja ezt a bejegyzést, kérjük, segítsen nekünk, terjesztve a szót barátainak. A TheDroidGuy közösségi oldalakon is jelen van, ezért érdemes kapcsolatba lépnie közösségünkkel a Facebook-oldalunkon.