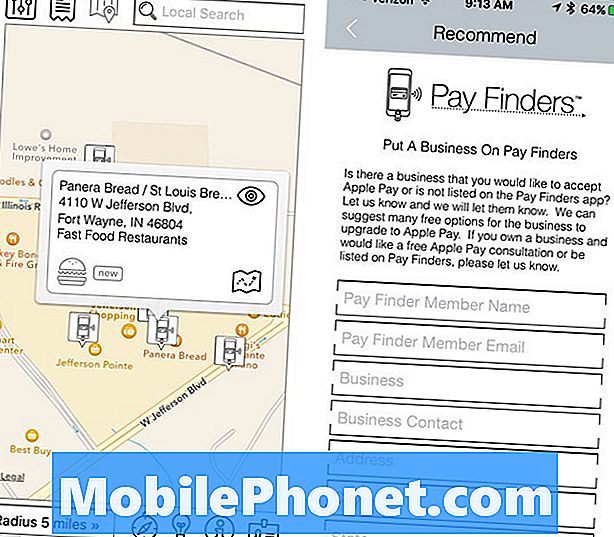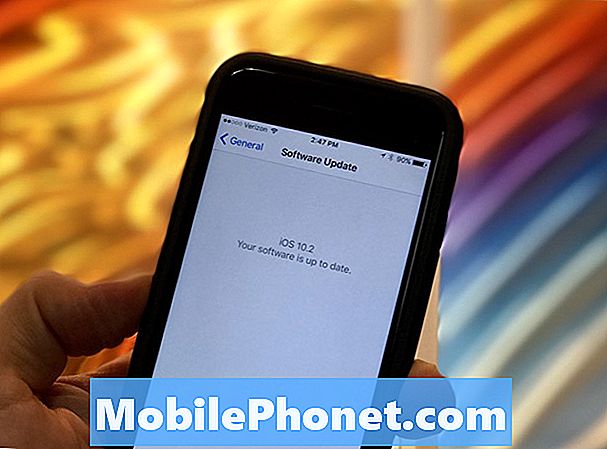Tartalom
- Ellenőrizze a szerver oldali problémákat
- Ellenőrizze saját kapcsolatát
- Hogyan lehet kijavítani a hatalmas lemaradást a Fortnite-on
- Javítsa ki a Fortnite lag szolgáltatást az internetkapcsolat hibaelhárításával.
- Hogyan lehet kijavítani a V-Bucks problémákat?
- A Fortnite 6 és 0 hiba elhárítása
- A nem szinkronizáló bőrök javítása
- A Fortnite problémák kijavítása a PlayStation 4-en (PS4)
- Hogyan lehet kijavítani a Fortnite problémákat az Xbox-on
- Mi a teendő, ha a Fortnite továbbra is lemaradt az alapvető hibaelhárítás után?
- Javasolt olvasmányok:
A Fortnite mindenképpen az egyik legnagyobb online játék napjainkban. Több platformon történő bevezetése óta több mint 125 millió felhasználóval rendelkezik, és időnként hibák jelennek meg. Mindenféle probléma merül fel ebben a játékban, de ebben a bejegyzésben arra törekszünk, hogy a Fortnite lag kijavítására és néhány olyan gyakori problémára koncentráljunk, amelyekről sok felhasználó számolt be az idő múlásával.
Ellenőrizze a szerver oldali problémákat
Ha problémái vannak a Fortnite játékával, vagy nem tud csatlakozni a Battle Royale-hoz, akkor az első fontos dolog, amelyet ellenőriznie kell, a szerverek legyenek. Bár az esetleges végfelhasználói problémák ellenőrzése teljesen rendben van, a legtöbb kapcsolódási probléma a játék szervereivel történik.
A Fortnite csatlakozási problémáinak általános okait a frissítések miatt leállási időkre tervezik. A karbantartásról és a tervezett leállásokról, bár nem általánosak, a kiadó vagy a fejlesztő néha idő előtt, különféle eszközökkel kommunikál.
Az alábbiakban bemutatjuk a Fortnite szerverekkel kapcsolatos problémák ellenőrzésének módját.
Ellenőrizze az Epic Games állapotát.
Amikor a Fortnite szerverekről szerezünk információkat, nincs jobb alternatíva, mint a kiadó hivatalos webhelyére lépni. Mivel az Fortnite milliói nagy megbízhatóságot követelnek, az Epic Games biztosítja, hogy weboldaluk pontos információkat szolgáltasson szervereik működési állapotáról. Ezen a linken látogathatja meg szervereik állapotát.
Ellenőrizze a Twittert.
A Fortnite hivatalos Twitter-kezelője aktívan közli a játékkal kapcsolatos esetleges leállási időket vagy problémákat. Ha szinte valós idejű adatokat keres a Fortnite számára, itt ellenőrizheti a Twitter oldalukat. Ha pedig függőben lévő kérdése van nekik, javasoljuk, hogy próbálja meg böngészni a hozzád hasonló játékosoknak adott válaszokat is. A nekik adott válaszok pontosan azok lehetnek, amelyeket keres.
Látogassa meg a Down Detector webhelyét.
Ha időben információkat szeretne szerezni harmadik féltől a lehetséges szerverproblémákról, a Down Detector az a webhely, ahová fel kell lépni. Ennek a webhelynek az a küldetése, hogy jelentse a szerverproblémákat, amelyek a világ bármely pontján előfordulnak, és ide tartoznak az olyan népszerű játékok, mint a Fortnite.
Ellenőrizze saját kapcsolatát
Ha megbizonyosodott arról, hogy nincs folyamatban lévő Fortnite szerveroldali probléma, akkor a kapcsolódási probléma legvalószínűbb oka a saját internetes szolgáltatása.

Próbálkozzon a hálózati hibaelhárítással a javítás érdekében. Ha PC-n játszik, ellenőrizze a tűzfalat vagy az internetkapcsolat sebességét. Probléma lehet az internetszolgáltató hálózatával, amelyről Ön nincs tisztában.
Beszéljen velük, ha gyanítja, hogy ez a helyzet. Ellenkező esetben folytassa az alábbi hibaelhárítást.
Hogyan lehet kijavítani a hatalmas lemaradást a Fortnite-on
Ha először játszik Fortnite-t PC-n, és túlzott késést tapasztal, valószínűleg annak köszönheti, hogy gépe nem felel meg a minimum előírásoknak.

Ha olyan online játékokról van szó, mint a Fortnite, kétféle késést tapasztalhat. Az egyik a késleltetési késés, amely a lassú internet vagy az időszakos kapcsolat problémájának tudható be. Ennek oka lehet az internetszolgáltatójával vagy az otthoni hálózattal kapcsolatos probléma.
A másik típusú késés az eszköz késése vagy az FPS késés, amelyet a gyenge hardver teljesítmény okoz.
Javítsa a Fortnite lemaradást a minimális hardverkövetelmények teljesítésével.
Ha számítógépet használ, elképzelhető, hogy problémákat okozhat a játék megfelelő futtatása. Próbálja meg ellenőrizni, hogy gépe megfelel-e a Fortnite minimális követelményeinek. Az alapvető követelményeknek a következőknek kell lenniük:
- Grafika: Intel HD 4000
- processzor: Core i3 2,4 GHz
- RAM: 4GB
- Operációs rendszer: Windows 7/8/10 64 bites vagy Mac OSX Sierra
Ha nem teljesíti ezeket a követelményeket, az jelentősen befolyásolhatja a számítógép teljesítményét a Fortnite játékakor. Ez állandó vagy véletlenszerű lefagyásokhoz vagy késésekhez vezethet.
Ha számítógépe meghaladja ezeket az alapvető követelményeket, az is előfordulhat, hogy a grafikai beállításokat túlságosan magasra fordította. Próbálja leereszteni őket, hogy megnézze, van-e különbség.
Javítsa ki a Fortnite lag szolgáltatást az internetkapcsolat hibaelhárításával.
Ha a probléma a beállítások ellenőrzése után is fennáll, akkor késési késést tapasztalhat.
Ezen a ponton csak két lehetséges oka lehet a kérdésnek. Vagy probléma van az otthoni hálózati eszközökkel, vagy az internetszolgáltatótól származik egy kapcsolódási probléma.
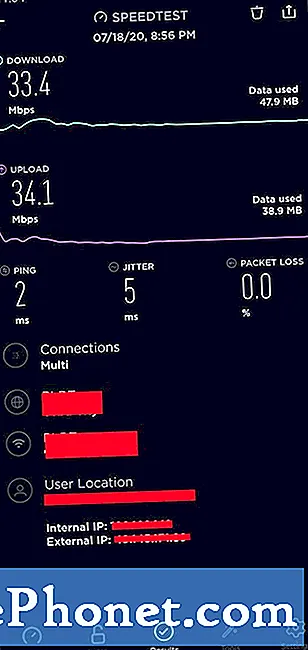
Próbálja meg ellenőrizni, milyen gyors az internetkapcsolat sebessége, és nézze meg, van-e magas PING eredmény. A Speedtest.net segítségével ellenőrizheti ezeket az információkat.
Ha instabil a letöltési sebesség problémája, vagy ha a ping túl magas, forduljon internetszolgáltatójához a hibaelhárítási utasításokért.
Ha vezeték nélküli beállítást használ, próbálja meg csatlakoztatni a számítógépet Ethernet-kapcsolaton keresztül, hogy lássa, van-e wifi probléma.
Továbbá, ha VPN-t használ, fontolja meg annak kikapcsolását, hogy megnézze, honnan származik a probléma.
Javítsa ki a Fortnite lag funkciót a tűzfal letiltásával.
Ha nem tud teljes mértékben csatlakozni a Fortnite-hez, de a kapcsolat gyorsnak és működőképesnek tűnik, akkor lehet, hogy tűzfala van.
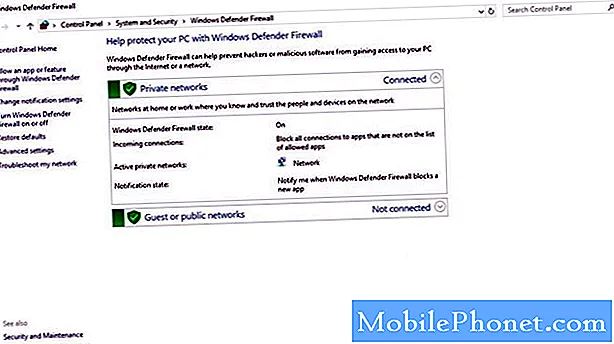
Windows rendszeren ellenőrizheti a tűzfal beállításait, és megtudhatja, hogy a Fortnite blokkolva van-e. Ebben az esetben meg akarja nyitni a játék által használt portokat 80, 443 és 5222.
Port megnyitása Windows rendszeren:
- Nyissa meg a Vezérlőpultot.
- Kattintson a Rendszer és biztonság elemre.
- Lépjen a Windows tűzfalhoz.
- Kattintson a Speciális beállítások elemre.
- A bal oldalon kattintson a Bejövő szabályok elemre.
- Kattintson a jobb oldalon az Új szabály gombra.
- Kattintson a Port elemre.
- Kattintson a Tovább gombra.
- A Speciális helyi portok melletti szövegmezőbe írja be az „5222, 443, 80” szöveget, majd kattintson még háromszor a Tovább gombra.
- A Név mezőbe írja be az UE4 parancsot, majd kattintson a Befejezés gombra.
Ha Mac számítógépe van, akkor ezek a lépések lehetővé teszik a Fortnite engedélyezését a tűzfalon keresztül:
- Nyissa meg a Rendszerbeállításokat.
- Kattintson a Biztonság vagy a Biztonság és adatvédelem ikonra.
- Kattintson a Tűzfal fülre.
- Kattintson a zárolás ikonra a beállítások ablaktáblán, majd írja be a rendszergazda nevét és jelszavát.
- Kattintson a Tűzfal beállításai gombra
- Kattintson az Alkalmazás hozzáadása (+) gombra.
- Válassza ki azt az alkalmazást, amelyhez engedélyezni szeretné a bejövő csatlakozási jogosultságokat.
- Kattintson a Hozzáadás gombra.
- Kattintson az OK gombra.
Minimalizálja a Fortnite késését frissítések telepítésével.
Bármely platformon játsszák is a Fortnite-t, mindig naprakészen kell tartaniuk a játék klienseit. Ez a tanács általában felesleges, mivel a frissítéseket automatikusan továbbítják. De abban az esetben, ha bármilyen okból letiltotta az eszköz frissítéseit, ez jó emlékeztető lehet a játék azonnali frissítésére.
Hogyan lehet kijavítani a V-Bucks problémákat?
Ha problémái vannak a V-Bucks megszerzésével, ez egy olyan probléma, amelyet meghaladhat a javítási képessége. Ha nem kapja meg azokat a V-Bucks-okat, amelyekért fizetett, javasoljuk, hogy vegye fel a kapcsolatot a Fortnite Battle Royal ügyfélszolgálatával, vagy azzal az üzlettel, ahol vásárolja őket.
Egyes játékosok azt gondolhatják, hogy a V-Bucks minden platformra vonatkozik, például okostelefonokra, számítógépekre vagy játékkonzolokra. Sajnos ez nem így van. Még akkor is, ha összekapcsolta fiókjait, a V-Bucks csak egy adott játékplatformra vonatkozik. Tehát a mobilfiókjához vásárolt V-Bucks nem kerül át PS4-re vagy Xbox-ra.
A Fortnite 6 és 0 hiba elhárítása
Néhány hiba egyszerűen meghaladja a végfelhasználó azon képességét, hogy kezelje. Sajnos a Fortnite-felhasználók gyakran előforduló gyakori hibái közé tartozik a 6. és a 0. hiba, mindkettő szerveroldali probléma, amely a párosításhoz és a kapcsolódáshoz kapcsolódik.
Ha a fenti hibák bármelyikét tapasztalja, ne pazarolja az idejét a megoldásuk keresésére. Az Ön szintjén nem javíthatók, így csak várni tud. Ezek a hibák önmagukban elmúlnak, ezért csak hagyja őket.
A nem szinkronizáló bőrök javítása
A V-Bucks-tól eltérően a bőr más platformokra is átvihető. Ha a megvásárolt bőrök és egyéb tárgyak nem jelennek meg a mobilodon, miután megvásárolták őket például PC-ről, akkor ennek legvalószínűbb oka az, hogy az Epic Games-fiókod nincs összekapcsolva telefonod fiókoddal.
Ha még nem próbálta összekapcsolni fiókjait, akkor ezt a linket használhatja az utasítások megszerzéséhez.
A Fortnite problémák kijavítása a PlayStation 4-en (PS4)
Ha késési problémája van a Fortnite PS4-en történő lejátszásával, ezt egy sérült gyorsítótár vagy egy alkalmazás okozhatja. Az alábbiak bármelyikével megbirkózhat az alábbiak bármelyikével.

Törölje a PS4 gyorsítótárát
Néhány PS4 alkalmazás kapcsolódási vagy teljesítményproblémákkal találkozhat, ha a gyorsítótár sérül. Ez akkor fordulhat elő, ha a konzol gyorsítótára idővel elavulttá válik. Ha meg szeretné tudni, hogy van-e gyorsítótár-problémája, próbálja meg a következő lépésekkel törölni a gyorsítótárat:
- Kapcsolja ki a PlayStation 4-et. Ne lépjen a Pihenő módba.
- Miután a PlayStation 4 tetején lévő jelzőfény kialszik és villogása megszűnik, húzza ki a tápkábelt a konzol hátuljából.
- Várjon legalább 30 másodpercet.
- Dugja vissza a tápkábelt a PlayStation 4-be és kapcsolja be.
A mentett játékadatok törlése.
A játékmentéseket, a játékosprofilokat és az egyéb játékadatokat alapértelmezés szerint automatikusan a PlayStation 4 rendszertárolóba menti. Ha gyanítja, hogy az adatok sérültek, törölheti azokat a merevlemezről.
A mentett játékadatok törlése végleges és nem vonható vissza. Ezért a törlés előtt erősen ajánlott menteni a mentett játékadatokat online tárhelyre vagy USB-tárolóeszközre.
Kövesse az alábbi lépéseket a Rendszertár eléréséhez és a játékadatok törléséhez:
- Nyissa meg az irányítópult tetején található Beállítások menüt.
- Válassza a Tárolás, majd a Rendszer tárolása lehetőséget.
- Válassza a Mentett adatok lehetőséget.
- Válasszon egy játékot a játék mentett adatainak eléréséhez.
- Nyomja meg az Opciók gombot, és válassza a Törlés lehetőséget.
- Válassza ki a törölni kívánt mentett adatfájlokat, majd válassza a Törlés lehetőséget.
Távolítsa el a Fortnite alkalmazást.
A játék újratelepítése lehet az utolsó lehetőség, hogy újra működjön. Ez a megoldás eltarthat egy ideig, különösen, ha lassú az internetkapcsolata.
Hogyan lehet kijavítani a Fortnite problémákat az Xbox-on
Csakúgy, mint a PS4 hibaelhárításában, három dolgot is megtehet a Fortnite probléma megoldására az Xbox One-on.

Törölje az Xbox gyorsítótárát.
Kövesse az alábbi lépéseket a gyorsítótár törléséhez egy Xbox One-on:
- Kapcsolja ki az Xbox One készüléket.
- Miután az Xbox One elején és a konzol tápellátását jelző lámpák kialudtak, húzza ki a tápfeszültséget a konzol hátuljáról.
- Várjon legalább 30 másodpercet.
- Dugja vissza a tápellátó téglát az Xbox One-ba, és kapcsolja be.
A mentett játékadatok törlése.
A játékmentéseket, a játékosprofilokat és az egyéb játékadatokat alapértelmezés szerint automatikusan az Xbox One merevlemezére menti. Ha gyanítja, hogy az adatok sérültek, törölheti azokat a merevlemezről.
A mentett játékadatok törlése végleges és nem vonható vissza. Ezért erősen ajánlott, hogy a mentett játékadatokat törölje előtt készítsen biztonsági másolatot online tárhelyre vagy USB-tárolóeszközre.
Kövesse az alábbi lépéseket a Rendszertár eléréséhez és a játékadatok törléséhez:
- Az Xbox Home oldalról lépjen a Beállítások elemre.
- Lépjen a Rendszer elemre, és válassza a Tárolás lehetőséget.
- Válassza a Tárolás kezelése lehetőséget a képernyő jobb oldalán, majd válassza a Tartalom megtekintése lehetőséget.
- Jelöljön ki egy játékot, nyomja meg a Menü gombot, és válassza a Játék kezelése lehetőséget.
- Válassza a Mentett adatok lehetőséget a képernyő bal oldalán.
- Válasszon egy játékot a játék mentett adatainak eléréséhez.
Innen a Beállítások menü segítségével törölhet fájlokat, vagy további információkat tekinthet meg egy adott fájlról.
Javítsa a késést a Fortnite újratelepítésével.
Ha a fenti két megoldás nem segít, fontolja meg a játék törlését. Ezután telepítse újra a konzol újraindítása után.
Mi a teendő, ha a Fortnite továbbra is lemaradt az alapvető hibaelhárítás után?
Vannak más Fortnite problémák, amelyek időről időre megjelenhetnek. Sok ilyen esetben biztosan rövid időn belül megtalálhatók a megoldások. Ha azonban olyan problémával találkozik, amelyre látszólag nincs megoldás, fontolja meg az eszköz újraindítását.
Ha ez nem sikerül, és a fenti megoldások egyike sem segít, vegye fel a kapcsolatot a Fortnite Battle Royal technikai támogatási csoportjával. Próbáljon e-mailt küldeni nekik, és feltétlenül adjon meg minél több részletet.
Javasolt olvasmányok:
- Hogyan lehet gyorsabban letölteni a gőzt | Javítsa a lassú internetet ÚJ 2020!
- Javítsa ki a PS4 kapcsolati problémákat a hálózati alaphelyzetbe állítással ÚJ 2020!
- Egyszerű lépések a Steam-azonosító megszerzéséhez vagy megkereséséhez | GYORS & ÚJ 2020!
- Hogyan javítsuk ki a Fortnite Lag-ot a Nintendo Switch-en | ÚJ 2020!
További hibaelhárító videókért keresse fel TheDroidGuy Youtube csatornánkat.