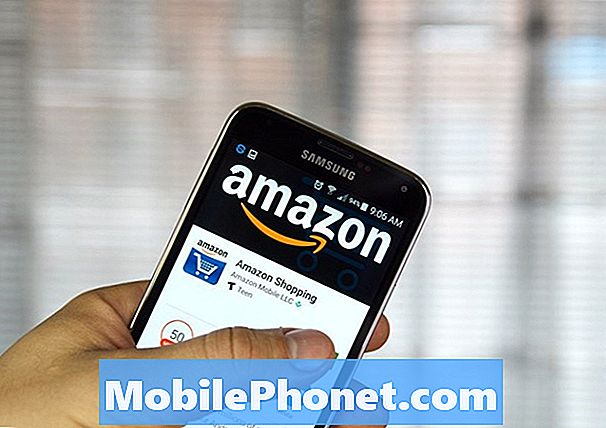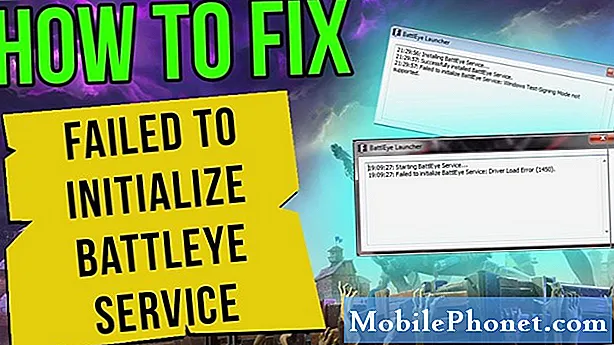
Tartalom
- A Fortnite IP Ban okai
- Hogyan lehet kijavítani a Fortnite IP-tilalmat a NordVPN segítségével | Távolítsa el az ideiglenes Fortnite IP-tiltást VPN-lel
Ha kitiltottak a Fortnite-ból, akkor ezt a hibát kell kapnia: „Internet-késés, IP vagy gép, VPN-használat vagy csalás miatt távolítottuk el a meccsről. Javasoljuk, hogy a Fortnite lejátszása közben ne használja a VPN vagy a proxy szolgáltatásokat. ” Ez nem jelenti azonnal azt, hogy végleg elzárták a játéktól. Lehetséges, hogy az a konkrét ok, amiért kirúgják a játékból, ideiglenes. A Fortnite tiltásának egyik ideiglenes oka a rossz IP-cím. Ha úgy gondolja, hogy ez az oka, ez a cikk útmutató segíthet a Fortnite IP-tilalom kijavításában egy csúcskategóriás VPN-szolgáltatás, a NordVPN használatával.
A Fortnite tiltásának két típusa létezik: állandó és ideiglenes. Az alábbiak valamelyike miatt történhetnek:
- Toxicitás játék közben
- Fiókmegosztás
- V-Bucks vásárlása nem hivatalos forrásból
- Internet késés
- VPN vagy Proxy használatával
- gép vagy HWID (hardver azonosító)
- Csalás
- IP-tiltás
A játékban alkalmazott súlyos viselkedés, például a csalás, egyenesen kitilthatja a számlát, mint ami Jarvis Khattrival történt. Nem minden számlatiltás tartós, ezért ha Önnek van fióktiltása, javasoljuk, hogy beszéljen a Fortnite-tal, és szerezze be az okát (feltételezve, hogy nem kap tőlük konkrét okot). Ez a cikk csak akkor segíthet, ha a probléma ideiglenes Fortnite IP-tilalom.
Egy pillanat alatt: Kedvenc VPN-szolgáltatásaink
- ExpressVPNA legjobb választásunk
- NordVPN
| Termék | Márka | Név | Ár |
|---|---|---|---|
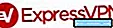 | ExpressVPN | ExpressVPN | Ellenőrizze az árat |
 | NordVPN | NordVPN | Ellenőrizze az árat |
* Ha webhelyünk linkjein keresztül vásárol, társult jutalékot kaphatunk. További részletekért látogasson el Adatvédelmi irányelvek oldalunkra.
A Fortnite IP Ban okai
Ha van Fortnite IP-tilalma, akkor valószínűleg a három dolog egyikének tudható be:
- Korábban megcímkézett tiltott IP-címet használt
- Durva voltál egy játékban, és valaki feljelentett
- A Fortnite észlelte, hogy VPN-t használ
Rossz IP-cím. Az internetszolgáltatók vagy az internetszolgáltatók időről időre megváltoztatják az ügyfelek IP-címét. Ha véletlenül egy másik ügyfél korábban letiltott IP-címét használja, akkor Fortnite-fiókját ideiglenesen letilthatják emiatt. Ha semmi rosszat nem tett, mielőtt megkapta azt a hibát, hogy kirúgták a játékból, ez lehet az oka.
Toxicitás. A játékban tanúsított viselkedése időnként arra késztetheti a többi játékost, hogy jelentse. Csak bizonyos jelentések vannak, amelyeket a Fortnite elvisel a durvaságok miatt, ezért valóban óvatosnak kell lennie, ha már több jelentést gyűjtött össze. Általánosságban elmondható, hogy nem rossz ötlet együtt dolgozni a csapattársaival, vagy kedves lenni a játék többi játékosával, hogy elkerüljék a bejelentést. Mérgező játékosnak lenni végső soron a számlatiltáshoz vezethet.
VPN-használat. A Fortnite le akarja zárni a játékosokat egy bizonyos régióban, így nem engedik meg nekik, hogy helyváltoztató eszközöket használjanak, mint egy VPN. Ha a Forthnite észleli, hogy VPN-szolgáltatást használ, akkor azonnal kirúgják a játékból, és IP-tilalommal pofozhatja meg. Szerencsére a VPN használata a visszatérés módja is lehet.
Hogyan lehet kijavítani a Fortnite IP-tilalmat a NordVPN segítségével | Távolítsa el az ideiglenes Fortnite IP-tiltást VPN-lel
A Fortnite IP-tilalom NordVPN-lel történő kijavításához meg kell győződnie arról, hogy előbb feliratkozott a szolgáltatásra. Ezután telepíteni kell a készülékére, mielőtt bejelentkezne a játékba. Amint a NordVPN fut az eszközén, kap egy új IP-címet, így újra képesnek kell lennie a Fortnite lejátszására.
Ebben a bemutatóban Galaxy Note10-et használunk, de ha más eszközzel rendelkezik, akkor ennek az útmutatónak képet kell adnia arról az általános lépésekről, amelyeket meg kell tennie.
- Nyisson meg egy böngészőt a készüléken, és iratkozzon fel a NordVPN-re.
- Miután létrehozta NordVPN-fiókját, koppintson a Bejelentkezés lehetőségre. Ehhez szüksége lesz e-mail címére és jelszavára.
- Bejelentkezés után koppintson a tetején található Letöltések fülre.
- Koppintson a GET IT TO GOOGLE PLAY gombra.
- Érintse meg a Telepítés gombot a NordVPN letöltéséhez.
- Koppintson a Megnyitás gombra, ha a letöltés és a telepítés befejeződött.
- Mivel ekkor már rendelkezik NordVPN-fiókkal, koppintson a BEJELENTKEZÉS gombra az e-mail felhasználónevének és jelszavának megadásával.
- Érintse meg a CyberSec engedélyezése lehetőséget, ha erre van szükség. A CyberSec funkcióról itt olvashat bővebben. Ellenkező esetben hagyja figyelmen kívül ezt a lépést.
- Mostantól csatlakozhat egy kiszolgálóhoz a Gyors csatlakozás opcióval.
- A különféle szerverparamétereket tartalmazó összetett képlet segítségével a Gyorscsatlakozás kiválasztja az adott pillanatban az Ön számára legmegfelelőbb kiszolgálót.
- Ha kap egy figyelmeztető mezőt a Csatlakozási kérelemhez, egyszerűen érintse meg az OK gombot. Ez egy alapértelmezett Android-figyelmeztetés, amely felhívja a figyelmet a meglévő VPN-kapcsolati kérelemre.
- Az egyes országokban található csapok megérintésével megérintheti az adott szerver helyének országonkénti kiválasztását. Ha a NordVPN használatát tervezi a Fortnite IP-tilalom kijavításához, akkor csak válasszon egy ország PIN-kódot, majd nyomja meg a Gyorscsatlakozás gombot.
- Alternatív megoldásként az alkalmazás aljától felfelé csúsztatva megnyithatja a rendelkezésre álló országok és speciális szerverek listáját. A csatlakozáshoz egyszerűen érintse meg az ország nevét.
- A Speciális szerverek menü alatt megtalálhatja a P2P, Obfuscated, Dedicated IP, Double VPN és Onion over VPN szerver kategóriákat. A kategóriák teljes listája a Specialty szerverek kártya ellopása után érhető el.
- Koppintson a fogaskerék ikonra, és részletesebb városkiválasztást kaphat.
- Szerverek alfanumerikus sorrend vagy távolság szerint is rendezhetők. A szerver melletti szívre kattintva hozzáadhatja kedvenc szervereihez. Kattintson a vissza nyílra, és térjen vissza a szokásos listához.
- A vissza nyílra kattintva visszatér a térképnézetbe. Az alkalmazás bal felső sarkában megérintheti a fogaskerék ikont, és hozzáférhet a Fiókadatokhoz és a Beállításokhoz. Itt talál információkat az előfizetéséről és az alkalmazás egyéb beállításairól, például a CyberSecről, a protokollváltásról, az Automatikus csatlakozásról vagy az Egyéni DNS-ről. A bal felső sarokban található X visszatér az alkalmazás szokásos menüjéhez.
- Az alkalmazás alján található Kedvenceim menü a kedvenc szerverek menüjébe vezet, ahol gyorsan elérhetik őket.
- Ez az! Most már visszatérhet a játékhoz. Ne feledje, hogy megváltoztathatja a szerver helyét, ha a jelenleg használtat már nem engedélyezi, vagy ha az Ön IP-je blokkolva van.
A NordVPN telepítése a Play Áruházon kívül
Számos oka lehet annak, hogy miért nem használhatja a Google Play Áruházat. Ha a hibaelhárítás után sem tud hozzáférni a Play Áruházhoz, kövesse az alábbi lépéseket, hogy az NordVPN-t oldalra töltse Android-jára. Annak érdekében, hogy lehetővé tegye a NordVPN letöltését és telepítését APK-letöltés útján, meg kell győződnie arról, hogy androidos készüléke engedélyezte az Ismeretlen alkalmazások telepítése funkciót. Ne feledje, hogy a rossz APK-fájlok súlyosan károsíthatják vagy veszélyeztethetik eszközét vagy adatait. Csak az általunk megadott linkről töltse le a NordVPN APK-ját.
- Android-eszközén nyissa meg a Beállítások alkalmazást.
- Koppintson a Biometrikus adatok és biztonság elemre.
- Koppintson az Ismeretlen alkalmazások telepítése elemre.
- Válassza ki azt a böngészőalkalmazást, amelyet az APK fájl eléréséhez fog használni.
- Kapcsolja be az Engedélyezést erről a forrásról.
Miután előkészítette Android-ját az APK letöltésére, hajtsa végre a következő lépéseket:
- Nyissa meg a böngészőt.
- Másolja ezt a linket a böngésző címsorába.
- Ha figyelmeztetést kap a fájltípusra vonatkozóan, amely károsíthatja az eszközét, érintse meg az OK gombot.
- Várja meg a letöltés befejezését.
- Nyissa meg a letöltött fájlt.
- Koppintson a Telepítés elemre.
- Várja meg a telepítés befejezését.
- Koppintson a Megnyitás elemre.
- Mivel ekkor már rendelkezik NordVPN-fiókkal, koppintson a BEJELENTKEZÉS gombra az e-mail felhasználónevének és jelszavának megadásával.
- Érintse meg a CyberSec engedélyezése lehetőséget, ha erre van szükség. A CyberSec funkcióról itt olvashat bővebben. Ellenkező esetben hagyja figyelmen kívül ezt a lépést.
- Mostantól csatlakozhat egy kiszolgálóhoz a Gyors csatlakozás opcióval.
- A különféle szerverparamétereket tartalmazó összetett képlet segítségével a Gyorscsatlakozás kiválasztja az adott pillanatban az Ön számára legmegfelelőbb kiszolgálót.
- Ha kap egy figyelmeztető mezőt a Csatlakozási kérelemhez, egyszerűen érintse meg az OK gombot. Ez egy alapértelmezett Android-figyelmeztetés, amely felhívja a figyelmet a meglévő VPN-kapcsolati kérelemre.
- Az egyes országokban található csapok megérintésével megérintheti az adott szerver helyének országonkénti kiválasztását. Ha a NordVPN használatát tervezi a Fortnite IP-tilalom kijavításához, akkor csak válasszon egy Ország PIN-kódot, majd nyomja meg a Gyorscsatlakozás gombot.
- Alternatív megoldásként az alkalmazás aljától felfelé csúsztatva megnyithatja a rendelkezésre álló országok és speciális szerverek listáját. A csatlakozáshoz egyszerűen érintse meg az ország nevét.
- A Speciális szerverek menü alatt megtalálhatja a P2P, Obfuscated, Dedicated IP, Double VPN és Onion over VPN szerver kategóriákat. A kategóriák teljes listája a Specialty szerverek kártya ellopása után érhető el.
- Koppintson a fogaskerék ikonra, és részletesebb városkiválasztást kaphat.
- Szerverek alfanumerikus sorrend vagy távolság szerint is rendezhetők. A szerver melletti szívre kattintva hozzáadhatja kedvenc szervereihez. Kattintson a vissza nyílra, és térjen vissza a szokásos listához.
- A vissza nyílra kattintva visszatér a térképnézetbe. Az alkalmazás bal felső sarkában megérintheti a fogaskerék ikont, és hozzáférhet a Fiókadatokhoz és a Beállításokhoz. Itt talál információkat az előfizetéséről és az alkalmazás egyéb beállításairól, például a CyberSecről, a protokollváltásról, az Automatikus csatlakozásról vagy az Egyéni DNS-ről. A bal felső sarokban található X visszatér az alkalmazás szokásos menüjéhez.
- Az alkalmazás alján található Kedvenceim menü a kedvenc szerverek menüjébe vezet, ahol gyorsan elérhetik őket.
- Ez az! Most már visszatérhet a játékhoz. Ne feledje, hogy megváltoztathatja a kiszolgáló helyét, ha a jelenleg használtat már nem engedélyezi, vagy ha az Ön IP-je blokkolva van.
| Termék | Márka | Név | Ár |
|---|---|---|---|
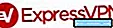 | ExpressVPN | ExpressVPN | Ellenőrizze az árat |
 | NordVPN | NordVPN | Ellenőrizze az árat |
* Ha webhelyünk linkjein keresztül vásárol, társult jutalékot kaphatunk. További részletekért látogasson el Adatvédelmi irányelvek oldalunkra.
Értékesítési jutalékot kapunk, ha linkjeink segítségével vásárol elemeket. Tudj meg többet.