
Tartalom
Az Epic Games launcher build ellenőrzése sikertelen hiba általában akkor fordul elő, amikor játékot indít vagy telepít. Ennek oka általában az, hogy a merevlemez nem használja az NTFS formátumot, vagy hibás a RAM. A probléma megoldásához számos hibaelhárítási lépést kell végrehajtania.
Az Epic Games egy videojáték-kiadó és -forgalmazó, amely népszerű a különböző címek, például a Gears of War sorozat és a Fortnite számára. A vállalat saját játékterjesztési platformmal rendelkezik PC-hez, amely sokféle játékcímet tartalmaz, amelyeket a játékosok közvetlenül a számítógépükre tölthetnek le. Ez az egyik legjobb módja a kedvenc címek megszerzésének, mivel jobb játékkezelést tesz lehetővé.
Az IS-BV04 javítása: Az összeállítás ellenőrzése sikertelen volt az Epic Games launcher nem megfelelő hashja miatt
A Fortnite vagy bármely más játékcím futtatásakor felmerülő problémák egyike az Építés ellenőrzése sikertelen hiba. A javításhoz a következőket kell tennie.
Mit tegyünk először:
- Indítsa újra a számítógépet, majd ellenőrizze, hogy a probléma továbbra is fennáll-e, mivel ezt csak egy hiba okozhatja.
1. módszer: Győződjön meg arról, hogy a meghajtó az NTFS formátumot használja
A hibaüzenetek egyik leggyakoribb oka az, ha a merevlemez FAT32 formátumot használ. Ezeket a lépéseket követve ellenőrizheti.
Szükséges idő: 5 perc.
Ellenőrizze a HDD által használt fájlformátumot
- Írja be a „This PC” kifejezést a keresősávba.
Ez a képernyő bal alsó sarkában található a Start gomb után.
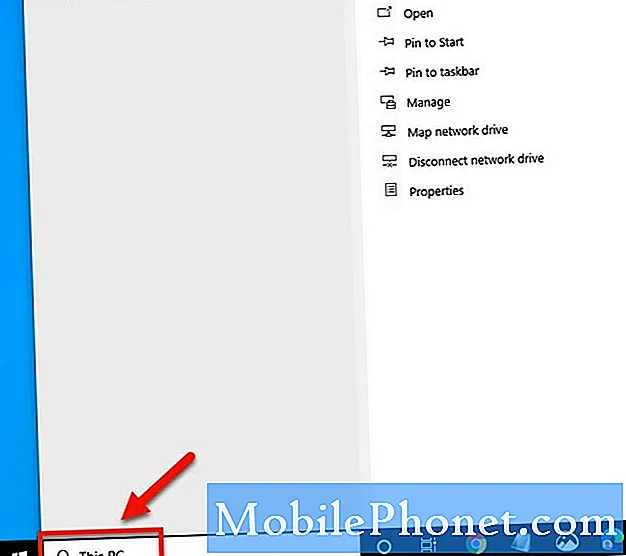
- Kattintson a megjelenő Ez a PC alkalmazásra.
Ez megnyit egy ablakot, amely megmutatja az összes PC-meghajtót.
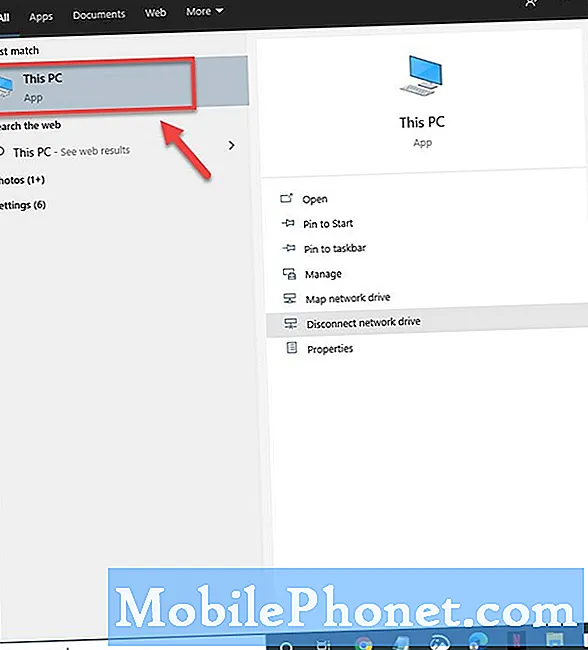
- Kattintson a jobb gombbal arra a meghajtóra, ahová a játékot telepítette, majd kattintson a tulajdonságokra.
A legtöbb ember számára ez általában a C meghajtó.
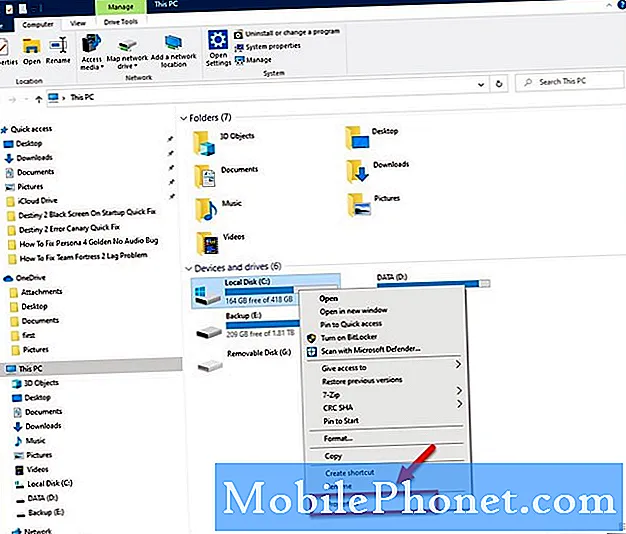
- Ellenőrizze a fájlrendszer állapotát.
Ez az Általános fülön található.
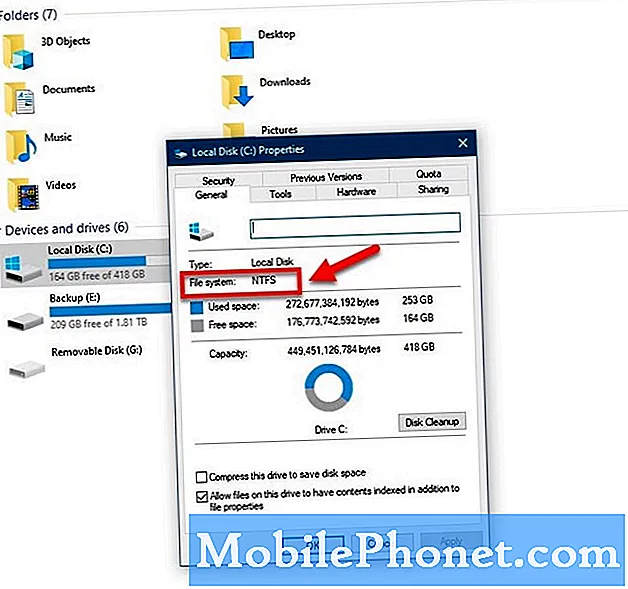
Ha az eredmény NTFS-t ír, akkor jó. Ha azonban FAT32-et ír, akkor a meghajtót NTFS formátumra kell konvertálnia.
- Keresse meg az átalakítani kívánt meghajtó betűjelét.
- Nyomja meg a Windows logó billentyűt + R a Futtatás párbeszédpanel megnyitásához.
- Írja be a cmd parancsot, majd kattintson az OK gombra a parancssorablak megnyitásához.
- Írja be a parancssorba alakítanimeghajtó: / fs: ntfs.
Ahol hajtás a konvertálni kívánt meghajtó betűje, például, ha igen c, beírná alakítanic: / fs: ntfs.
2. módszer: Futtasson memóriatesztet az összeállítási ellenőrzés kijavításához az indítón
Lehetséges, hogy a hibát a hibás RAM okozza. Futtathat egy tesztet annak megállapítására, hogy ezt ki kell-e cserélni. Mielőtt elvégezné ezt a tesztet, mindenképpen mentse el az elvégzett munkát.
- Kattintson a Start gombra.
- Írja be a Windows Memory Diagnostic parancsot, és nyomja meg az Enter billentyűt.
- Válassza az Újraindítás most lehetőséget, és keresse meg a problémákat.
Ha hibát észlel, akkor új RAM-ot kell beszereznie, majd próbálja újra futtatni a játékot.
3. módszer: Telepítse újra a játékot
Ha a probléma a játék elindításakor jelentkezik, akkor azt egy sérült játék okozhatja. Próbálja meg eltávolítani, majd telepítse újra.
- Nyissa meg az Epic Games Launcher alkalmazást.
- A bal oldalsávon kattintson a Könyvtár elemre.
- Kattintson a játék Beállítások menüjére.
- Kattintson az Eltávolítás gombra, és erősítse meg a folyamatot.
- Várja meg a teljes eltávolítást.
- Indítsa újra a számítógépet.
Nyissa meg újra az Epic Games indítót, és telepítse a játékot.
A fent felsorolt lépések végrehajtása után sikeresen kijavítja az Epic Games launcher build ellenőrzése sikertelen hibát
További hibaelhárító videókért keresse fel TheDroidGuy Youtube csatornánkat.
Olvassa el:
- Destiny 2 Error Canary Gyorsjavítás

