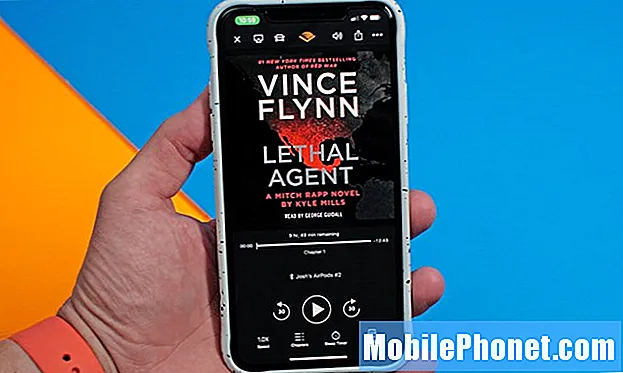Tartalom
Számos oka lehet annak, miért érdemes áthelyeznie az iTunes zenéit a # GalaxyS9 készülékére. Lehet, hogy új Android-konvertáló vagy, és új Samsung-élményt szeretnél kipróbálni, vagy egyszerűen megpróbálod biztonsági másolatot készíteni a zenédről az új S9-re. Bármi is legyen, a dallamok áthelyezése a Galaxy S9-re most már viszonylag egyszerűen elvégezhető. Amint ez a bejegyzés megmutatja, erre van néhány mód.
A mai rövid bemutató bemutatja, hogyan hozhatja iTunes zenéjét a Samsung Galaxy S9 készülékre három különböző módszerrel. Vannak más módszerek is a zenefájlok áthelyezésére, de ezekhez harmadik féltől származó alkalmazások és programok telepítése szükséges, így nem javasoljuk őket. Nem tudjuk garantálni, hogy nem lopják el az Ön adatait, ezért szeretnénk ragaszkodni a hivatalos eszközökhöz. Reméljük, hogy hasznosnak találja ezt a rövid oktatóanyagot.
Az iTunes zene átvitele a Galaxy S9-re
Mint fent említettük, háromféle módon lehet könnyen áttelepíteni az iTunes zenét az új S9-be. Az alábbiakban bemutatjuk a részletek módját.
1. módszer: Az iTunes zene átvitele a Galaxy S9-re a Smart Switch használatával
A Samsung megpróbálja egyszerűbbé tenni a felhasználók számára biztonsági másolatok készítését és fájlok mozgatását az eszközök között, akár a különböző platformokon, a Smart Switch alkalmazás használatával. Az Smart Switch előre telepítve van a Galaxy S9-re, de ha fájlokat mozgat számítógépéről vagy Mac-jéről, akkor azt is telepítenie kell a számítógépére. A Smart Switch segítségével fájlokat is továbbíthat közvetlenül egy iOS-eszközről az S9-re.
A zeneszámok átvitele iPhone-ról a Samsung S9-re
Kétféle módon lehet fájlokat áthelyezni iPhone-ról az S9-re az Smart Switch alkalmazáson keresztül - vezeték nélküli és vezetékes. A fájlok vezeték nélküli módszerrel történő átviteléhez idő előtt elő kell készítenie az iCloud biztonsági másolatát. Ehhez hajtsa végre az alábbi lépéseket:
- Csatlakoztassa iOS-eszközét a wifi-hez.
- Nyissa meg a Beállítások alkalmazást.
- Nyissa meg az iCloud alkalmazást.
- Koppintson a Biztonsági mentés elemre.
- Kapcsolja be az iCloud Backup funkciót, ha még nincs bekapcsolva.
- Koppintson a Biztonsági mentés most elemre.
- Ellenőrizze a biztonsági másolatot a Beállítások> iCloud> Tárolás> Tárhely kezelése elemre koppintva, majd válassza ki az eszközt. Ha látja a legújabb biztonsági másolatot, akkor készen áll.
Győződjön meg arról, hogy mindkét eszköz - az iOS és az S9 - fel van töltve. Ideális esetben mindegyiküknek legalább 80% -os töltöttséggel kell rendelkeznie, mivel az átvitel eltarthat egy ideig. Miután az iCloud-fiókja rendben van, megnyithatja a Smart Switch alkalmazást a Galaxy S9-en. Az Smart Switch alkalmazásban érintse meg a VEZETÉK NÉLKÜLI elemet. Ezután koppintson a FOGADÁS elemre, és érintse meg az iOS elemet. Írja be Apple azonosítóját és jelszavát, és jelentkezzen be. Ezután a rendszer kéri, hogy válassza ki az átvinni kívánt tartalmat. Válassza ki az átvinni kívánt dolgokat, és koppintson az IMPORTÁLÁS elemre. Ezután várja meg, amíg az adatai átkerülnek. Az átvitt adatok mennyiségétől függően eltarthat egy ideig, amíg ez a folyamat befejeződik.
Ha fájlokat szeretne USB-kábellel áthelyezni, kövesse az alábbi lépéseket:
Győződjön meg arról, hogy mindkét eszköz ugyanúgy van feltöltve, mint az előző utasításban. A vezetékes átvitelhez mikro USB-USB adapterre vagy OTG-kábelre van szükség a Galaxy S9 készülékhez, ezért győződjön meg róla, hogy idő előtt rendelkezik-e vele. Ezután indítsa el a Smart Switch alkalmazást az S9 készüléken, és érintse meg az USB KÁBEL elemet. Ezután csatlakoztassa a két eszközt az iOS-eszköz villámkábelével. Előugró üzenetek jelennek meg az iPhone készüléken. Amikor megjelenik, koppintson a Bizalom elemre, majd a KÖVETKEZŐ elemre. Válassza ki az átvinni kívánt tartalmat, majd érintse meg az ÁTADÁS elemet. Várjon türelemmel, amíg az összes tartalma átkerül.
Ha zenét szeretne átvinni a számítógép iTunes-járól, akkor előbb telepítenie kell a Smart Switch alkalmazást a PC-re vagy a Mac-re is. Miután telepítette a Smart Switch programot a számítógépére, használhatja a zene S9-re történő áthúzására.
2. módszer: Hogyan lehet áthelyezni az iTunes zenét a Galaxy S9-re a fájlok húzásával
Ha a kényelemre van szükség, amikor fájlokat mozgat az eszközök között, akkor a fogd és vidd módszer az Ön számára. Amellett, hogy könnyen elvégezhető, ez a módszer nagy rugalmasságot biztosít Önnek abban is, hogy milyen fájlokat szeretne átvinni. Ez a módszer az egyszerűsége miatt kissé régi iskola, és nem igényel annyi mást. Használatához csak csatlakoztatnia kell az S9-et a számítógépéhez, válassza ki az áthelyezni kívánt elemeket, majd húzza át az S9 egyik mappájába.
Ahhoz, hogy ez a módszer működjön, rendelkeznie kell működő USB-kábellel. Használhatja a készülékhez kapott USB-kábelt. Miután csatlakoztatta az S9-et a számítógéphez, elkezdheti húzni dalait, albumait vagy bármilyen fájlt a telefon egy mappájába. Ez a mappa lehet az alapértelmezett zenei mappa az S9 könyvtárban, vagy egy új, amelyet a számítógépével hozhat létre.
Alternatív megoldásként használhat microSD kártyát a zenefájlok mentéséhez, hogy helyet takarítson meg az S9 belső tárhelyén. Ami a zenefájlokat illeti, nagyon javasoljuk, hogy ne csak a helytakarékosság érdekében tárolja őket microSD-kártyán, hanem rugalmasságot is biztosítson arra az esetre, ha biztonsági másolatot szeretne készíteni a számítógépéről, vagy ha valamit hozzá szeretne adni a gyűjtemény később.
Mielőtt a drag and drop módszert használná, győződjön meg arról, hogy telepítette a szükséges Samsung illesztőprogramokat az S9-hez. Javasoljuk, hogy a Samsung Smart Switch telepítésével szerezze be őket. Miután telepítette az alkalmazást, a számítógépnek képesnek kell lennie arra, hogy utána megfelelően olvassa az S9-et.
Hol található az iTunes a számítógépén?
Az iTunes program általában egy előre meghatározott útvonalra települ a számítógépen. Hacsak manuálisan nem változtatta meg ezt az utat a telepítés során, ezeknek a helyeknek ötleteket kell adniuk arról, hogy hol találhatjuk meg az iTunes mappát:
- Ha régebbi Windows XP géped van: C: Documents and Settings (felhasználónév) My Documents My Music iTunes
- Ha Windows 7, 8, 10 vagy Windows Vista operációs rendszert használ - C: (felhasználónév) My Music iTunes
- Ha Mac OS X operációs rendszered van - / users / username / Music / iTunes
Miután megtalálta a számítógépén az iTunes mappát, az USB kábel segítségével csatlakoztathatja a Galaxy S9 készüléket a számítógépéhez. Ezután ellenőrizze, hogy engedélyezte-e a fájlátvitelt a telefonján: húzza le az értesítési sávot, és válassza az MTP-n a Media Transfer Protocol lehetőséget. Ennek kell lennie az utolsó akadálynak, mielőtt engedélyezné a számítógép számára a telefon fájljainak és mappáinak elérését.
Ha Mac rendszert használ, először telepítenie kell az Android File Transfer programot, mielőtt fájlokat helyezhetne a telefonjára. Ezután, csakúgy, mint a többi lépés, egyszerűen csatlakoztassa az S9-et az Mac számítógépéhez az USB-kábel segítségével, és keresse meg az iTunes zenemappáját.
3. módszer: Az iTunes zene átvitele a Galaxy S9-re a Google Play Zene használatával
Ha végig akarja menni az Androidot, áttelepítheti zenefájljait a Google Play Zene szolgáltatásba. Ez a Google ingyenes szolgáltatása, amely lehetővé teszi körülbelül 50 000 zenei cím átadását, mindezt ingyen. A Google Play Zene az egyik legjobb lehetőség zeneszámok lejátszására az eszközén, mivel lehetővé teszi fájljainak felhőben történő tárolását, ami azt jelenti, hogy bármikor, bárhol elérheti őket. A Google Play Zene lehetővé teszi zenei fájljainak helyi tárolását is, vagyis a telefonján vagy a microSD-kártyán.
A Google Play Zene használatához először fel kell töltenie iTunes zenéit a Google felhőbe. Ha van otthon gyors wifi, akkor ez percek alatt megtehető. Ha lassabb a kapcsolat, megpróbálhatja egyik napról a másikra feltölteni.
A Google Play Zene egy előre telepített alkalmazás a Galaxy S9-en is, így nem igazán kell telepítenie. A zene Google felhőbe történő feltöltésének megkezdéséhez nyissa meg a Google Play Zene webböngészőjét. Jelenleg a Google Play Zene nem minden országban kínálkozik, ezért ha egy olyan oldalra irányítanak, amely azt mondja: „A Google Play Zene jelenleg elérhető bizonyos területeken és bizonyos fióktípusokhoz”. nincs szerencséd. Tudjuk, hogy a Google Play Zene szolgáltatásokat jelenleg ezekben az országokban kínálják: Argentína, Ausztrália, Ausztria, Fehéroroszország, Belgium, Bolívia, Bosznia-Hercegovina, Brazília, Bulgária, Kanada, Chile, Kolumbia, Costa Rica, Horvátország, Ciprus, Csehország, Dánia, Dominikai Köztársaság, Ecuador, El Salvador, Észtország, Finnország, Franciaország, Németország, Görögország, Guatemala, Honduras, Magyarország, Izland, India, Írország, Olaszország, Japán, Lettország, Liechtenstein, Litvánia, Luxemburg, Macedónia, Málta, Mexikó, Hollandia, Új-Zéland, Nicaragua, Norvégia, Panama, Paraguay, Peru , Lengyelország, Portugália, Románia, Oroszország, Szerbia, Szlovákia, Szlovénia, Dél-Afrika, Spanyolország, Svédország, Svájc, Ukrajna, Egyesült Királyság, Egyesült Államok, Uruguay, Venezuela.
Ha hozzáférhet a Google Play Zene szolgáltatáshoz, akkor koppintson a bal felső sarokban található beállítások ikonra (háromsoros ikon), és görgessen lefelé a „zene feltöltéséhez”. Ha a rendszer kéri a Zenekezelő letöltését, folytassa. Erre az eszközre lesz szüksége az iTunes zenefájlok feltöltéséhez.
A letöltés után jelentkezzen be Gmail-fiókjába, és kezdje el telepíteni a Zenekezelőt. Ezután kövesse a képernyőn megjelenő utasításokat, és kezdje el feltölteni a fájlokat az iTunes mappából. A Google Zenekezelője átkutatja a számítógépét az esetleges zenefájlok után, és felajánlja, hogy feltölti azokat a felhőbe is. A feltöltési beállítások ellenőrzéséhez lépjen az alá Beállítások> Beállítások elemre.
A Google Zene alkalmazással vagy tárolhatja zenéjét a felhőben, és csak online állapotban férhet hozzá, vagy fizikailag is tárolhatja fájljait az eszközén (akár belső tárhelyen, akár microSD-kártyán). Javasoljuk, hogy a zenefájlokat tartsa a microSD-kártyán, nehogy sok GB-t fogyasszon a telefon belső tárhelyéből.