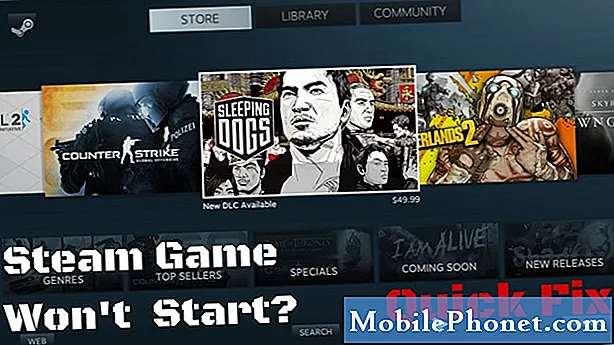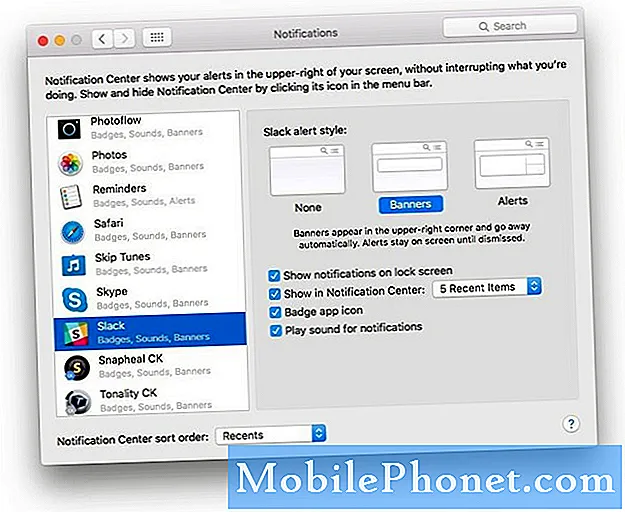
Tartalom
Kíváncsi arra, hogy tehet-e valamit az Értesítési sáv parancsikonjaival kapcsolatban? Ez a rövid útmutató bemutatja az értesítési sáv testreszabásának egyszerű lépéseit a Galaxy S10 készüléken. Más módszereket is tartalmazunk, amelyek lehetővé teszik a készülék megjelenésének személyre szabását, így remélhetőleg hasznosnak találja ezt.
Azok számára, akik újak a Samsung Galaxy S10 vagy a Samsung készülékei általánosan, az értesítési sáv a képernyő felső részén található, amely olyan értesítéseket és gyorsgombokat jelenít meg, mint például a wifi, a Bluetooth, a Zseblámpa, a Mobil adat, hogy megnevezzék a kevés. Ez a sáv módosítható, hogy kiválaszthassa a gyakran használt gombokat. Ne aggódjon, a lépések egyszerűek, és nem fognak több percet igénybe venni.
Mielőtt folytatnánk, emlékeztetni szeretnénk arra, hogy ha megoldást keres saját #Android problémájára, kapcsolatba léphet velünk az oldal alján található link használatával. A probléma leírása során kérjük, legyen a lehető legrészletesebb, hogy könnyen megtalálhassuk a releváns megoldást. Ha megteheti, kérjük, írja be a pontos hibaüzeneteket, hogy ötletet adjon nekünk, hol kezdjük. Ha már kipróbált néhány hibaelhárítási lépést, mielőtt e-mailt küldött nekünk, feltétlenül említse meg őket, hogy kihagyhassuk válaszainkban.
Az értesítési sáv testreszabása a Galaxy S10 készüléken
Ha korábban is használt Samsung Galaxy telefonokat, valószínűleg kevésbé találja ezt az útmutatót, de ha még nem ismeri a Galaxy S10 alkalmazást, kövesse az alábbi lépéseket az Értesítési sáv testreszabásához. A képernyőn le kell csúsztatnia a legtetejét. Mielőtt ezt megtenné, ellenőrizze, hogy a képernyő fel van-e oldva. Miután lehúzta az Értesítési sávot, csúsztassa újra lefelé az opciókat. Ezek a lépések lépésről lépésre:
- Csúsztassa lefelé a képernyőt felülről.
- Miután megjelenik az Értesítési sáv, csúsztassa újra lefelé másodszor.
- Koppintson a jobb oldalon található hárompontos ikonra az Értesítési sáv Beállítások menüjének megnyitásához.
- Válassza a lehetőséget Gombrendelés, Gombrács vagy Állapotsor.
- Testreszabhatja rácsméretét vagy a gyorsbeállítások sorrendjét az ikonok húzásával
- Hit Done befejezni.
Ha gyakran használt gombokat szeretne megjeleníteni, akkor először próbálja meg kiválasztani a Gombok sorrendjét. Ez egy hasznos lehetőség, amely lehetővé teszi, hogy az Értesítési sávon létrehozza a fontos hivatkozások listáját anélkül, hogy a főoldal megnyitását kényszerítené. Például, ha rendszeresen használ NFC-t vagy elemlámpát, a gombok elhelyezése az első hatban minden nap megtakaríthat néhány pillanatot. Ehhez csak a következőkre van szükséged:
- Csúsztassa lefelé a képernyőt felülről.
- Miután megjelenik az Értesítési sáv, csúsztassa újra lefelé másodszor.
- Koppintson a jobb oldalon található hárompontos ikonra az Értesítési sáv Beállítások menüjének megnyitásához.
- Válassza a Gombrendelés lehetőséget.
- Tartsa és húzza az ikonokat oda, ahová szeretné.
A Gomb rács opcióval maximalizálhatja a képernyőn megjelenő gombok számát. Ha nagyobb kinézetű gombokat szeretne, választhatja a 3 × 3 méretet. Ha annyi gombra van szüksége egy képernyőn, fontolja meg az 5 × 3 használatát. Itt van, hogyan:
- Csúsztassa lefelé a képernyőt felülről.
- Miután megjelenik az Értesítési sáv, csúsztassa újra lefelé másodszor.
- Koppintson a jobb oldalon található hárompontos ikonra az Értesítési sáv Beállítások menüjének megnyitásához.
- Válassza a Gomb rács lehetőséget.
- Koppintson az OK gombra.
Az állapotsor opcióval rugalmasan megadhatja, hogy hány értesítés jelenjen meg. Ebben a szakaszban is eldöntheti, hogy az akkumulátor százalékos arányát szeretné-e megjeleníteni a tetején. Mindhárom módszer az értesítési sáv testreszabására a Galaxy S10 készüléken. Ha drasztikus változtatásokat szeretne végrehajtani a fent említett alapértelmezett beállításokon, például használjon egy másik színt az értesítési sáv területén, javasoljuk, hogy használjon egy témát.
Az értesítési sáv színének megváltoztatása
Ha személyre szabottabb érzést szeretne az értesítési sávban, fontolja meg a téma megváltoztatását. Használhat másik betűtípust vagy betűméretet is, ha más ízt szeretne hozzáadni.
Az alábbiakban bemutatjuk a Galaxy S10 témájának megváltoztatásához szükséges lépéseket:
- Lépjen a Kezdőképernyőre.
- Érintse meg és tartsa lenyomva a képernyő egy üres területét.
- Koppintson a Témák elemre.
- Húzza felfelé az elérhető témák megtekintéséhez.
- Keresse meg azt, amelyet le szeretne tölteni.
- Miután letöltötte a kívánt témát, egyszerűen kattintson az APPLY gombra a használat megkezdéséhez.
- A megerősítéshez érintse meg újra az ALKALMAZÁST.
Az ikonok letöltése a Galaxy S10-re
Ha nem szeretné az alapértelmezett ikonokat, amelyeket a kiválasztott téma biztosít, akkor kiválaszthatja a sajátját is. Csakúgy, mint a téma kiválasztásakor, le kell töltenie a kívánt ikoncsomagot is. Ehhez hajtsa végre az alábbi lépéseket:
- Lépjen a Kezdőképernyőre.
- Érintse meg és tartsa lenyomva a képernyő egy üres területét.
- Koppintson a Témák elemre.
- Koppintson az Ikonok elemre.
- Húzza felfelé az elérhető ikonok megtekintéséhez.
- Válassza ki a kívánt ikonokat.
- Koppintson a Letöltés elemre.
- Nyomja meg az ALKALMAZ gombot.
- A megerősítéshez érintse meg újra az ALKALMAZÁST.
A Galaxy S10 betűtípusának megváltoztatása
Végül további testreszabhatja az Értesítési sáv megjelenését a betűtípus és a betűméret megváltoztatásával. Ebben a szakaszban a tartalom átfogó méretét és méretét, valamint a szövegek méretét is módosítani kell. A következőket kell tennie:
- Nyissa meg a Beállítások alkalmazást.
- Koppintson a Megjelenítés elemre.
- Koppintson a Képernyő nagyítása és betűtípus elemre.
Ha egyike azoknak a felhasználóknak, akik problémát tapasztalnak az eszközével, tudassa velünk. Ingyenes megoldásokat kínálunk az Androiddal kapcsolatos problémákra, így ha problémája van az Android készülékével, egyszerűen töltse ki a rövid kérdőívet ez a link és megpróbáljuk a következő bejegyzésekben közzétenni válaszainkat. Nem garantálhatjuk a gyors reagálást, ezért ha problémája időérzékeny, kérjük, keressen egy másik módszert a probléma megoldására.
Ha hasznosnak találja ezt a bejegyzést, kérjük, segítsen nekünk, terjesztve a szót barátainak. A TheDroidGuy közösségi oldalakkal is rendelkezik, ezért érdemes kapcsolatba lépnie közösségünkkel a Facebook és a Google+ oldalakon.