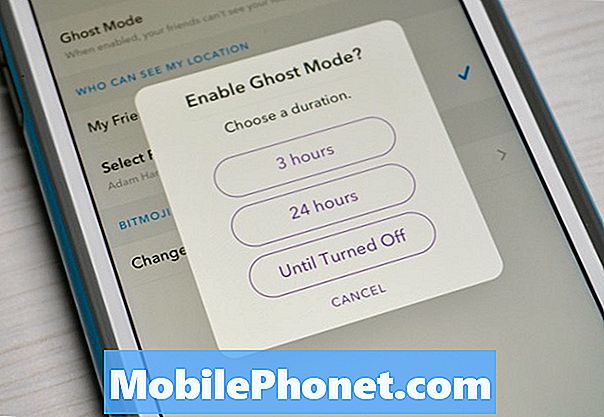Tartalom
- 2. lépés: A hirdetést hozó alkalmazások letiltása / eltávolítása
- 3. lépés: A hirdetést hozó alkalmazások megakadályozása
- 4. lépés: Végezzen kemény visszaállítást

Megjegyzés: A jó hírű fejlesztők és vállalatok alkalmazásai általában nem hoznak magukkal hirdetéseket, inkább azért fizetnek a szolgáltatásért, hogy megismerjék őket. Így keressen olyan fejlesztői alkalmazásokat, amelyeket még nem hallott.
2. lépés: A hirdetést hozó alkalmazások letiltása / eltávolítása
Ha harmadik féltől származó alkalmazásokat gyanít, a következő lépésként erősítse meg, hogy helyes-e a gyanúja. Ennek biztonságos elvégzéséhez először egyesével le kell tiltania őket. Itt van, hogyan:
- Menjen vissza a kezdőképernyőre, majd érintse meg a Menü gombot.
- Koppintson a Beállítások, majd a Továbbiak fülre.
- Koppintson az Alkalmazáskezelő elemre.
- Húzza jobbra egyszer a Minden lap kiválasztásához. (Más lapok letöltöttek és futnak.)
- Görgessen felfelé vagy lefelé, és keresse meg azt az alkalmazást, amelyről gyanította, hogy hirdetéseket hozott az értesítési sávra.
- Koppintson a Letiltás gombra.
- Indítsa újra a telefont, mert egyes alkalmazásokat csak akkor lehet letiltani, ha újraindítja a rendszert.
- Ha egy alkalmazás letiltása nem oldja meg a problémát, tegye ugyanezt más gyanús alkalmazásokkal is.
Ne feledje, hogy még mindig megerősíti gyanúját, és tévedhet, ezért javasoljuk, hogy először tiltsa le az alkalmazásokat.
Miután elvégezte a fenti lépéseket, és a hirdetések eltűntek, folytathatja, és eltávolíthatja a bűnösnek talált alkalmazás (oka) t.
- Menjen vissza a kezdőképernyőre, majd érintse meg a Menü gombot.
- Koppintson a Beállítások, majd a Továbbiak fülre.
- Koppintson az Alkalmazáskezelő elemre.
- Húzza jobbra egyszer a Minden lap kiválasztásához. (Más lapok letöltöttek és futnak.)
- Görgessen felfelé vagy lefelé, és keresse meg azt az alkalmazást, amelyről gyanította, hogy hirdetéseket hozott az értesítési sávra.
- Koppintson az Eltávolítás gombra.
- Koppintson az OK gombra.
3. lépés: A hirdetést hozó alkalmazások megakadályozása
A Google Play Áruház szinte minden ingyenes alkalmazásában találhatók hirdetések, és hogy racionálisak legyünk, a képernyő tetején vagy alján található szalaghirdetések is elfogadhatók, még azok is, amelyek időről időre felbukkannak. Azt akarom mondani, hogy megakadályozzam azokat az alkalmazásokat, amelyek más típusú hirdetéseket automatikusan telepítenek az értesítési sávba vagy akár az alkalmazásfiókba.
Nagyon sok olyan alkalmazás található a Play Áruházból, amely azt állítja, hogy képes kiegészítő funkcióval történő alkalmazások felismerésére. De számomra az egyik legjobb az Addons Detector. Ez egy ingyenes alkalmazás, amely pontosan azt csinálja, amit a fejlesztő mondott róla.
Megjegyzés: A Droid Guy semmilyen módon nem áll kapcsolatban az Addons Detector fejlesztőjével, a denperrel. Az alkalmazás oka csak azért jelenik meg, mert én személy szerint ezt az alkalmazást használom más kiegészítőkkel érkező alkalmazások felderítésére. Telepítsen nyugodtan más addondetektoros alkalmazásokat a Play Áruházba.
4. lépés: Végezzen kemény visszaállítást
Miután elvégezte a fenti lépéseket, és a hirdetések továbbra is megjelennek az értesítési sávban, nincs más hátra, mint biztonsági másolatot készíteni az összes fontos adatról, és elvégeznie kell egy alapértelmezett visszaállítást a telefon gyári beállításainak visszaállításához. Ez az eljárás eltávolítja az összes harmadik féltől származó alkalmazást, beleértve azokat a hirdetéseket is, amelyeket már finoman telepítettek a telefonjára. Ez a probléma végső megoldása, de gondot jelent az adatok biztonsági mentésére és helyreállítására fordított idő, valamint a rendszerrel való összekeveredés lehetősége miatt is.
Hard Reset a Beállításokból
- A kezdőképernyőn érintse meg a Menü gombot.
- Koppintson a Beállítások, majd a Fiókok fülre.
- Koppintson a Biztonsági mentés és visszaállítás elemre.
- Koppintson a Gyári adatok visszaállítása elemre.
- Koppintson az Eszköz visszaállítása elemre.
- Koppintson az Összes törlése elemre.
Hard Reset hardverkulcsokkal
- Kapcsolja ki teljesen a készüléket.
- Nyomja meg és tartsa lenyomva a Hangerő növelése, a Kezdőlap és a Bekapcsológombokat, amíg a telefon rezeg, majd engedje fel a Bekapcsológombot, de továbbra is tartsa a másik kettőt.
- Engedje fel mindkét gombot, amikor megjelenik az Android rendszer-helyreállítási képernyő.
- A Hangerő csökkentése gombbal jelölje ki az „adatok törlése / gyári visszaállítás” elemet.
- Nyomja meg a Bekapcsológombot a kiválasztásához.
- A Hangerő csökkentése gombbal jelölje ki az „összes felhasználói adat törlése” elemet, majd nyomja meg a Bekapcsológombot annak kiválasztásához.
- Amikor a visszaállítás befejeződött, válassza a „Rendszer újraindítása most” lehetőséget.
Mondja el nekünk problémáit
Az itt megadott megoldások azon tulajdonosok jelentésein és tanúvallomásain alapulnak, akik találkoztak ezekkel a problémákkal. Kérdezem az XDA fejlesztő barátaimat is néhány probléma kapcsán. Ha további problémái vagy kérdései vannak okostelefonjával kapcsolatban, amelyekre választ szeretne kapni, ne habozzon, küldjön nekünk e-mailt a következő címre: [email protected]
Nem garantáljuk a választ minden e-mailre, mert naponta több százat kapunk, de biztos lehet benne, hogy e-mailjeit én fogom elolvasni. Arra kérem azonban a lehető legtöbb részletet, hogy könnyebben megtalálhassam a referenciákat, és összehasonlíthassam problémáit más tulajdonosok jelentéseivel. Ha problémája ugyanolyan gyakori, mint mások, akkor már létezhetnek megoldások, amelyekre biztosan felhívnám őket. A képernyőképek gyakran segítenek, így csatolhat egyet, ha teheti.