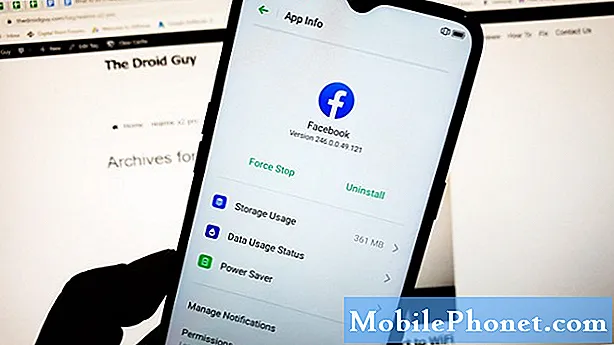Tartalom
- Az alapértelmezett elrendezés módosítása
- Egyszerű lépések a navigációs típus és a gombok sorrendjének megváltoztatására a Galaxy Tab S6 készüléken
Ez a bejegyzés segít megváltoztatni a navigációs típust és a gombok sorrendjét a Galaxy Tab S6-on. Olvassa tovább a részletes utasításokat.
Az okostelefonok és táblagépek navigálásának alapjaként a kezdőképernyő alján megjelenő menüt nevezik, amelyet navigációs sávnak neveznek.
A mobileszközök navigációs sávjai különböző stílusokban, elrendezésben és gombok sorrendjében jelennek meg. Mindazonáltal mind ugyanazt a célt szolgálják, amely segít a készülék navigálásában.
A Samsung mobileszközök hagyományos navigációs gombjai az alapértelmezett elrendezés, amely a kijelző alsó részén jelenik meg.
Az alapértelmezett elrendezés módosítása
Ha nem tetszik az alapértelmezett elrendezés módja, akkor a navigációs sáv elrendezését teljes képernyős gesztusokra módosíthatja.
A teljes képernyős mozdulatok engedélyezése eltávolítja a navigációs sávot az eredeti helyéről, és így fel kell csúsztatnia a gombokat.
Ha kíváncsi arra, hogyan lehet ezeket a módosításokat végrehajtani a Galaxy Tab S6 navigációs menüjében, akkor hivatkozhat erre a gyors bemutatóra.
Egyszerű lépések a navigációs típus és a gombok sorrendjének megváltoztatására a Galaxy Tab S6 készüléken
Szükséges idő: 10 perc
Az ezt követő eljárás alkalmazható a Samsung telefonokra és táblagépekre, amelyek ugyanazt a szoftververziót futtatják, mint a Galaxy Tab S6. A tényleges képernyők és a menüelemek az eszköz típusától, a szolgáltatótól és az operációs rendszer verziójától függően változhatnak.
- Ha készen áll, lépjen a Kezdőképernyőre, majd húzza felfelé az ujját a kijelző aljától.
Ennek a gesztusnak a végrehajtásával hozzáférhet az Alkalmazások nézőhöz.Az Apps Viewer különféle típusú alkalmazásikonokat vagy parancsikonokat tartalmaz a rendszerszolgáltatásokra és a harmadik féltől származó alkalmazásokra.

- Keresse meg, majd érintse meg a Beállítások ikont a folytatáshoz.
Ezzel elindítja a készülék fő beállításmenüjét.
A Beállítások menüben megjelenik az összes elérhető szolgáltatás és rendszerbeállítás, amelyet kezelhet vagy testreszabhat.
- A megjelenítési beállítások eléréséhez érintse meg a Kijelző elemet.
Ezután egy másik, főként a táblagép megjelenítési beállításait és a vonatkozó funkciókat tartalmazó elemkészlet jelenik meg.

- Görgessen lefelé, hogy további elemeket jelenítsen meg az alsó részben, majd érintse meg a Navigációs sáv elemet.
A navigációs sáv menü elindul.
Ebben a menüben láthatja az éppen használt navigációs típust, valamint a gombok sorrendjét.
- Az aktuális navigációs típus módosításához érintse meg a választógomb megjelöléséhez a teljes képernyős mozdulatok előtt.
A táblagép navigációs menüje ekkor teljes képernyősre vált.
Egy felugró üzenet is megjelenik alatta, amely arra kéri Önt, hogy 2 ujjal csúsztassa felfelé a képernyő alját az akadálymentességi parancsikon használatához.
Ennek ellenére látnia kell, hogy a programbillentyűk eltűntek a kijelző alsó részéből.
- Engedélyezve a teljes képernyős mozdulatokat, a mozdulattippek és más releváns opciók is aktiválódnak.
Ezután választhatja a megjelenítés funkció engedélyezését a billentyűzet elrejtéséhez, vagy aktiválhatja a funkciót a gesztusok blokkolásához az S Pen segítségével, hogy megakadályozza az S Pen használatát teljes képernyős gesztusokhoz.Egyszerűen kapcsolja be a megfelelő kapcsolókat, ha teljes képernyős mozdulatokkal szeretné engedélyezni vagy letiltani ezeket a funkciókat.

- Koppintson a További lehetőségek gombra a teljes képernyős kézmozdulatokkal együtt használható további opciók és funkciók megjelenítéséhez.
Elindul egy másik képernyő, amely kiemeli a követendő utasításokat és a kezelendő további funkciókat.

- Az alsó részben található egy hátsó mozdulat-érzékenység csúszka, amelyet beállíthat, hogy az eszköz többé-kevésbé érzékeny legyen a hátsó mozdulatokra.
Nagyobb érzékenység beállítása ajánlott, ha tokot használ a táblagépén, mert nehéz lehet a hátsó mozdulatot elvégezni a képernyő szélén.

- A szükséges beállítások elvégzése után koppintson a Vissza nyílra a bal felső sarokban az előző menübe való visszatéréshez.
Itt megváltoztathatja vagy beállíthatja egy új ellop mozdulatmódot, amelyet használni szeretne.
Választhat a csúsztatás alulról vagy az oldalról és alulról történő csúsztatással.
Csak olvassa el a megadott részleteket arról, hogy ezek a műveletek hogyan működnek.
- Ezután koppintson ismét a bal felső sarokban lévő hátsó nyílra, hogy visszatérjen a navigációs sáv menüjéhez.
A gombok sorrendjének módosításához egyszerűen érintse meg a gombot a kívánt elrendezés kiválasztásához.A teljes módosítások megtekintéséhez térjen vissza a kezdőképernyőre.
Látnia kell, hogy a navigációs gombok már eltűntek.
- Ha vissza akarja állítani a módosításokat az alapértelmezett navigációs sávra, egyszerűen lépjen vissza a kijelzőbeállítások menübe, lépjen be a navigációs menübe, majd állítsa vissza az alapértelmezett beállításokat.
Ennek vissza kell hoznia az eredeti navigációs menüt és a gombok sorrendjét az alsó szakaszba.

A navigációs panelen keresztül gyorsabban lehet váltani a navigációs gombok és a teljes képernyős mozdulatok között. Ehhez egyszerűen csúsztassa lefelé a képernyőt fentről lefelé, majd keresse meg a navigációs sáv ikonját. Az ikon megérintésével ki- és bekapcsolja a funkciót.
Abban az esetben, ha a navigációs sáv a beállítások módosítása után úgy tűnik, hogy nem jelenik meg, az eszköz újraindítása segíthet kijavítani a kisebb hibákat.
Ha átfogóbb oktatóanyagokat és hibaelhárító videókat szeretne megtekinteni különböző mobileszközökön, látogasson el bátran A Droid Guy csatorna bármikor a YouTube-on.
Remélem ez segít!
RELEVANT POSZTOK:
- Hogyan lehet javítani a Samsung Galaxy Note 9 billentyűzetet, eltűnik, amikor sms-t küld
- Hogyan navigálhat a több képernyőn a Samsung Galaxy S10 Plus készüléken
- Könnyű lépések az értesítési sáv testreszabásához a Galaxy S10 készüléken