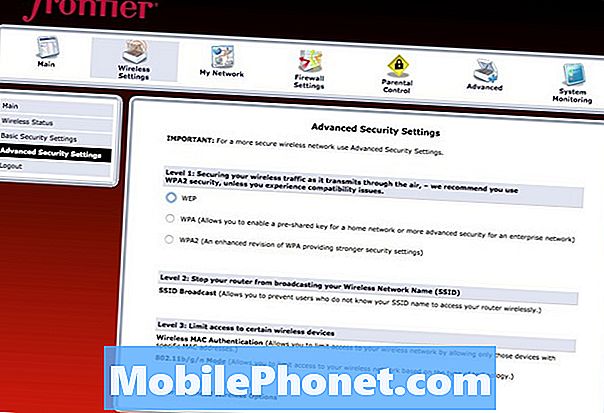Tartalom
- Hogyan készítsünk biztonsági másolatot / visszaállítást az alkalmazásokról a Samsung Galaxy S8 készüléken a visszaállítás előtt
- Hogyan készítsünk biztonsági másolatot / visszaállítást a névjegyekről a Galaxy S8 készüléken a visszaállítás előtt
- Hogyan készítsünk biztonsági másolatot / visszaállítsuk a képeket a Samsung Galaxy S8 készülékről
- Ismerje meg, hogyan készíthet biztonsági másolatot és visszaállíthatja az alkalmazásokat, névjegyeket, képeket stb. Az új #Samsung Galaxy # S8 készüléken.

Hogyan készítsünk biztonsági másolatot / visszaállítást az alkalmazásokról a Samsung Galaxy S8 készüléken a visszaállítás előtt
A telefonon található alkalmazások két általános besorolással rendelkeznek: előre telepítettek és harmadik felek. Abban az esetben, ha a telefon alaphelyzetbe állítása mellett dönt, a beépített alkalmazásokat nem töröljük, az adataikat azonban. Ez utóbbit azonban válogatás nélkül töröljük. Mondanom sem kell, hogy mindent elveszít, beleértve az adatait is, ha nem készít biztonsági másolatot. Ez az oka annak, hogy feltétlenül meg kell tanulnia, hogyan készítsen biztonsági másolatot közvetlenül a telefon tiszta törlése előtt. Ehhez kövesse ezeket a lépéseket ...
- A kezdőképernyőn csúsztassa felfelé az üres helyet az Alkalmazások tálca megnyitásához.
- Koppintson a Beállítások elemre.
- Koppintson a Felhő és fiókok elemre.
- Koppintson a Biztonsági mentés és visszaállítás elemre.
- Koppintson az Adatok biztonsági mentése elemre, és csúsztassa a csúszkát BE állásba, hogy a fiókadatokról, a Wi-Fi jelszavakról és egyéb beállításokról biztonsági másolatot készítsen a Google szervereire.
- Koppintson az Automatikus visszaállítás elemre, és állítsa a csúszkát BE állásba a biztonsági másolatú beállítások és adatok visszaállításához az alkalmazások újratelepítésekor.
A biztonsági mentésből származó alkalmazások visszaállításához jelentkezzen be Google-fiókjába, és a helyreállítás automatikusan megtörténik, bár a biztonsági másolat készítéséhez használt alkalmazások számától és az általuk felhalmozott adatok mennyiségétől függően egy kis időbe telhet. .
Hogyan készítsünk biztonsági másolatot / visszaállítást a névjegyekről a Galaxy S8 készüléken a visszaállítás előtt
Az alkalmazásokon és fájlokon kívül a névjegyeit is törli, ha visszaállította a telefonját. Sok telefonhasználó nem engedhette meg magának, hogy elveszítse kapcsolatait, ez a Google arra hívta fel a figyelmet, hogy megkönnyítse a névjegyek biztonsági mentését. Az alábbi eljárás más androidos eszközökön is elvégezhető, és nem csak az S8-on.
- A kezdőképernyőn csúsztassa felfelé az üres helyet az Alkalmazások tálca megnyitásához.
- Koppintson a Beállítások elemre.
- Koppintson a Felhő és fiókok elemre.
- Koppintson a Fiókok elemre.
- Koppintson a szinkronizálni kívánt fiókra.
- Koppintson a 3 pont ikonra.
- Koppintson a Szinkronizálás most elemre.
Alapvetően csak szinkronizálja telefonját a felhőfiókkal, és ott tárolja névjegyeit. Most, hogy visszaállítson ilyen módon biztonsági másolatot, csak be kell jelentkeznie Google-fiókjába, és a kapcsolattartói listája pillanatok alatt feltöltődik.
Alternatív megoldásként helyileg is biztonsági másolatot készíthet a névjegyekről, ami azt jelenti, hogy egy fájl mentésre kerül az SD-kártyájára abban az esetben, ha a csatlakozás megszakadása miatt lehetetlen csatlakozni felhőfiókjához. Itt van, hogyan…
- A kezdőképernyőn csúsztassa felfelé az üres helyet az Alkalmazások tálca megnyitásához.
- Koppintson a Névjegyek elemre.
- Koppintson a 3 pont ikon> Beállítások elemre.
- Ha szükséges, érintse meg a Kapcsolatok elemet a megjelenítéshez> Minden név.
- Koppintson a Névjegyek importálása / exportálása elemre.
- Koppintson az Exportálás SD-kártyára elemre.
- Tekintse át az előugró üzenetben szereplő névjegyzék fájlnevét.
- Érintse meg az OK gombot az exportálás megerősítéséhez.
- A képernyő tetején villog egy üzenet, amely jelzi a partnerek exportálását.
Helyileg mentett névjegyek visszaállításához kövesse az alábbi lépéseket:
- A kezdőképernyőn csúsztassa felfelé az üres helyet az Alkalmazások tálca megnyitásához.
- Koppintson a Névjegyek elemre.
- Koppintson a 3 pont ikon> Beállítások elemre.
- Ha szükséges, érintse meg a Kapcsolatok elemet a megjelenítéshez> Minden név.
- Koppintson a Névjegyek importálása / exportálása elemre.
- Koppintson az Importálás SD-kártyáról elemre.
- Tekintse át az előugró üzenetben szereplő névjegyzék fájlnevét.
- Érintse meg az OK gombot az exportálás megerősítéséhez.
- A képernyő tetején villog egy üzenet, amely jelzi a névjegyek importálását.
Hogyan készítsünk biztonsági másolatot / visszaállítsuk a képeket a Samsung Galaxy S8 készülékről
Amíg telefonja rendelkezik internetkapcsolattal, a képeket és a médiafájlokat közvetlenül a felhőbe mentheti. Ez a módszer más Android-eszközök számára is elérhető, és valójában egy kicsit megkönnyíti a biztonsági mentést. Itt van, hogyan…
- A kezdőképernyőn csúsztassa felfelé az üres helyet az Alkalmazások tálca megnyitásához.
- Koppintson a Samsung mappa> Saját fájlok elemre.
- Koppintson a Belső tárhely elemre.
- Koppintson a 3 pont ikonra.
- Koppintson a Megosztás elemre, majd koppintson a biztonsági másolat tartalmára.
- Koppintson ismét a Megosztás elemre.
- Válassza ki azt a helyet, amellyel meg szeretné osztani a tartalmat. A kiválasztás után a folyamatjelző sáv megjelenik, amíg elkészül.
A helyreállításhoz ezeket a lépéseket kell megtenni:
- A kezdőképernyőn csúsztassa felfelé az üres helyet az Alkalmazások tálca megnyitásához.
- Koppintson a Samsung mappa> Saját fájlok elemre.
- Koppintson az SD-kártya elemre.
- Koppintson a 3 pont ikonra, majd a Szerkesztés elemre.
- Jelölje be a jelölőnégyzetet azok mellett a fájlok mellett, amelyeken a média vagy a képek tárolva vannak.
- A képeket általában egy DCIM fájlba tárolják.
- A médiafájlokat általában a médiafájlban tárolják.
- Koppintson a három pont ikonra, majd válassza az Áthelyezés lehetőséget.
- Válassza a Belső tárhely lehetőséget.
- Koppintson az Áthelyezés ide elemre a telefon fő memóriájába lépéshez.
- Fájlok áthelyezése a telefon fő memóriájától eltérő helyre:
- Koppintson a mappa nevére vagy a Mappa létrehozása elemre.
- Koppintson az Áthelyezés ide elemre.
Ha fájljairól biztonsági másolatot szeretne készíteni egy számítógépre, akkor ezt így csinálja…
- Töltse le és telepítse a számítógépével kompatibilis Samsung Smart Switch alkalmazást a https://www.samsung.com/us/support/smart-switch-support/#!/ webhelyről.
- Csatlakoztassa a kábelt a számítógép kompatibilis USB-portjához.
- Csatlakoztassa a kábel másik végét a mobileszközhöz.
- Engedje meg, hogy a számítógép telepítse a készülékhez szükséges illesztőprogramokat. Ez a folyamat eltarthat néhány percig.
- Nyissa meg a Smart Switch alkalmazást a számítógépén, és engedélyezze a csatlakozás létrejöttét.
- Ha szükséges, kövesse az alábbi lépéseket:
- Érintse meg az Állapotsávot, és húzza lefelé.
- Koppintson a Csatlakoztatva médiaeszközként elemre.
- Jelölje be a Médiaeszköz (MTP) jelölőnégyzetet.
- A számítógépen kattintson az Eszköz megnyitása elemre a fájlok megtekintéséhez.
- Keresse meg a kívánt fájlokat a számítógépén:
- A Kártya ikon az SD-kártya.
- A Telefon ikon az eszköz belső tárhelye.
- Húzza a fájlokat a kívánt számítógép mappába.
- Ha elkészült, biztonságosan válassza le a telefont a számítógépről.
A fájlok visszaszállítása a számítógépről a telefonra a következőképpen történik:
- Töltse le és telepítse a számítógépével kompatibilis Samsung Smart Switch alkalmazást a https://www.samsung.com/us/support/smart-switch-support/#!/ webhelyről.
- Csatlakoztassa a kábelt a számítógép kompatibilis USB-portjához.
- Csatlakoztassa a kábel másik végét a mobileszközhöz.
- Engedje meg, hogy a számítógép telepítse a készülékhez szükséges illesztőprogramokat. Ez a folyamat eltarthat néhány percig.
- Nyissa meg a Smart Switch alkalmazást a számítógépén, és engedélyezze a csatlakozás létrejöttét.
- Ha szükséges, kövesse az alábbi lépéseket:
- Érintse meg az Állapotsávot, és húzza lefelé.
- Koppintson a Csatlakoztatva médiaeszközként elemre.
- Jelölje be a Médiaeszköz (MTP) jelölőnégyzetet.
- A számítógépen kattintson az Eszköz megnyitása elemre a fájlok megtekintéséhez.
- Keresse meg a kívánt fájlokat a számítógépén:
- A Kártya ikon az SD-kártya.
- A Telefon ikon az eszköz belső tárhelye.
- Húzza a fájlokat a kívánt telefonmappába.
- Ha elkészült, biztonságosan válassza le a telefont a számítógépről.
CSATLAKOZZON VELÜNK
Mindig nyitottak vagyunk problémáira, kérdéseire és javaslataira, ezért bátran forduljon hozzánk ezen űrlap kitöltésével. Ez egy ingyenes szolgáltatás, amelyet kínálunk, és egy fillért sem számítunk fel érte. De ne feledje, hogy naponta több száz e-mailt kapunk, és lehetetlen, hogy mindegyikre válaszoljunk. De biztos lehet benne, hogy minden kapott üzenetet elolvastunk. Azok számára, akiknek segítettünk, kérjük, terjessze a hírt, megosztva a bejegyzéseinket barátaival, vagy egyszerűen megkedvelve a Facebook és a Google+ oldalunkat, vagy kövessen minket a Twitteren.