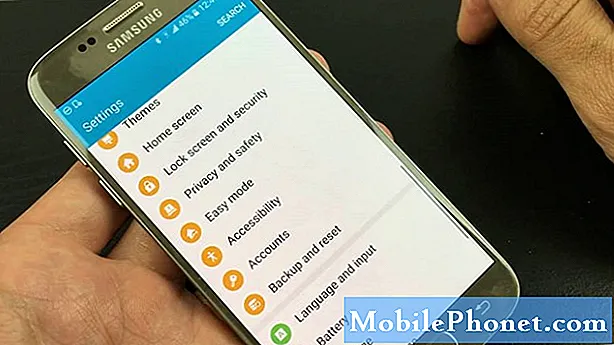Tartalom
- Hogyan viselkedni Erősít Asus ZenBook UX330UA Dark Screen problémák
- Hogyan viselkedni Erősít Asus ZenBook UX330UA akkumulátor élettartam problémákat
- Hogyan viselkedni Erősít Asus ZenBook UX330UA Trackpad problémák
- Hogyan viselkedni Erősít Asus ZenBook UX330UA Wi-Fi problémák
- Hogyan viselkedni Erősít Asus ZenBook UX330UA ujjlenyomat-olvasó problémák
- Hogyan viselkedni Erősít Asus ZenBook UX330UA Windows 10 problémák
- Razer Blade Stealth - 1,499,99 dollár
Az Asus ZenBook UX330UA problémák megakadályozhatják a munkát, meglátogathatják kedvenc webhelyeiket, és produktívak maradhatnak a Windows 10 operációs rendszeren.
A ZenBook UX330UA Asus válasz a MacBookra. Ez zavarosabbá teszi a ZenBook UX330UA problémákat. A noteszgép nagy processzorral rendelkezik, és egész nap egy töltésen kell tartania. A gépen belüli hardverekkel és a futó Windows 10 operációs rendszerrel kapcsolatos problémák megakadályozzák Önt abban, hogy élvezze az egész napos akkumulátor élettartamát. Az alkalmazások és programok a nagy processzor ellenére is lemaradhatnak a gépen.
Íme az Asus ZenBook UX330UA problémák bontása. Ha lehetséges, ezekre a problémákra javításokat vagy megoldásokat is felvettünk.

Olvassa el: 7 Legjobb Windows 10 laptop, amit vásárolhat
Hogyan viselkedni Erősít Asus ZenBook UX330UA Dark Screen problémák
Az Ön ZenBook UX330UA készüléke Splendid tartozék. Ez a szoftver automatikusan beállítja a kijelzőt, hogy fenntartsa a szem egészségét. Sajnos ez a képernyőt is meglehetősen sötét vagy megváltoztathatja, ha nem akarja.
Nyissa meg az Asus Splendid programot a Start menüből, és módosítsa a használt színtónusokat vagy fényerő beállításokat. Ha ez még mindig nem segít, próbálja meg eltávolítani a Splendid programot. megnyomni a Rajt gomb a billentyűzeten vagy a képernyőn megjelenő Start gomb a bal alsó képernyőn. A Start menüben írja be a Programok hozzáadása vagy eltávolítása és nyomja meg a gombot Belép a billentyűzeten.

Olvassa el: Hogyan lehet eltávolítani az alkalmazásokat és játékokat a Windows 10 rendszerben
Keresse meg az Asus Splendidot a telepített alkalmazások és programok listájában. Kattintson rá, majd válassza a lehetőséget Eltávolítás.
A telepített szoftver nélkül a Windows 10-nek át kell vennie a képernyő fényerejének kezelését, hogy az akkumulátor élettartama következetes legyen. Ezeket a beállításokat saját kezűleg kezelheti az Akcióközpontban. Kattintson az óra jobb oldalán lévő üzenet buborékra a jobb alsó képernyőn.
Hogyan viselkedni Erősít Asus ZenBook UX330UA akkumulátor élettartam problémákat
Minden Windows 10 PC-n lehet akkumulátor-élettartam. Ennek oka, hogy mennyi akkumulátor-élettartam függ az Ön tevékenységétől, a kijelző fényerejétől és attól, hogy be van-e kapcsolva a Wi-Fi és a Bluetooth.
Az akkumulátor élettartamának növeléséhez zárja be az összes olyan alkalmazást vagy programot, amelyet nem használ. Ha ez még mindig nem sokat segít, kattintson a gombra akkumulátor ikon a képernyő alján. Használja az ablakon belüli gombokat a képernyő fényerejének beállításához vagy bekapcsolásához Energia takarékos. Az akkumulátor-megtakarítás lehetővé teszi, hogy a számítógép hosszabb ideig maradjon a háttérben, amíg a következő töltés megtörténik. Légy óvatos vele.

Olvassa el: Hogyan viselkedni Erősít a rossz Windows 10 akkumulátor élettartamát
Még egy jó napon sem számíthat 12 órányi akkumulátor élettartamra a ZenBook UX330UA-tól. Várhatóan 9 órát vár a valós világ használatától. Ha ez csak kevesebb, mint a fele, akkor az akkumulátort kicserélni kell a laptopban. Kapcsolatfelvétel az Asus támogatásával kapcsolatban.
Hogyan viselkedni Erősít Asus ZenBook UX330UA Trackpad problémák
Az Asus ZenBook UX330UA trackpad problémák megoldásához nyissa meg a Beállítások és kattintson a gombra Eszközöket. választ trackpad a képernyő bal oldalán található menüből. Itt állíthatja be a trackpad érzékenységét és gesztusait.

Trackpad beállítások a Windows 10 rendszerben.
Ha ez még mindig nem oldja meg a problémát, látogasson el az Asus Support oldalra, hogy megbizonyosodjon arról, hogy minden laptop illesztőprogramja naprakész.
Hogyan viselkedni Erősít Asus ZenBook UX330UA Wi-Fi problémák
Ha Wi-Fi problémái vannak a ZenBook UX330UA-nál, akkor kezdje meg, hogy a probléma csak az eszközön van, és nem a teljes hálózaton. Ehhez csatlakoztassa a telefont vagy a táblagépet ugyanarra a hálózatra, és próbálja meg böngészni az interneten. A probléma az internetkapcsolat esetén van, ha a hálózat nem működik.
Olvassa el: Mit kell tennie, ha nem találja a Wi-Fi jelszavát a Windows 10 rendszerben
Ha a problémák csak a laptopon vannak, indítsa újra a számítógépet. Ezt úgy érintse meg, ha megérinti vagy rákattint a Start ikonra a bal alsó képernyőn. Kattintson a Bekapcsológomb és válassza a lehetőséget Újrakezd.
Ha a hálózat még mindig nem működik megfelelően, ideje elindítani a Windows hálózati hibaelhárítót. Kattintson a Start gombra a bal alsó a képernyő és a típus sarka A hálózati problémák azonosítása és javítása. Kattintson az eszközre a keresési eredmények között, és használhatja azt, hogy megtudja, mi történt a ZenBook UX330UA Wi-Fi kapcsolatával.

Hogyan viselkedni Erősít Asus ZenBook UX330UA ujjlenyomat-olvasó problémák
Az Asus ZenBook UX330UA-nak lehet egy ujjlenyomat-olvasója, amely beépítve van a trackpadba. Ha a ZenBook rendelkezik ujjlenyomat-olvasóval, de már nem teszi lehetővé, hogy megbízhatóan jelentkezzen be a jelszó beírása nélkül, nyissa meg a Beállítások alkalmazást. Kattintson Fiókokés válassza a lehetőséget Bejelentkezés Beállítások.
Olvassa el: Windows Hello: Hogyan lehet bejelentkezni a Windows 10-be az ujjával
Most használja az alábbi lehetőségeket Windows Hello új ujjlenyomat hozzáadása vagy a készülék feloldásához használt ujjlenyomat pontosságának javítása.
Hogyan viselkedni Erősít Asus ZenBook UX330UA Windows 10 problémák
Ha folyamatosan gondolja az Asus ZenBook UX330UA problémákat, fontolja meg a Windows 10 visszaállítását a gyári beállításokra. A legjobb megoldás a Microsoft Edge böngésző problémáinak kezelésére, az alkalmazás telepítési problémáira, a meghibásodott jellemzőkre és a vírusokra.

Olvassa el: A Windows 10 számítógép visszaállítása
A számítógép visszaállítása a gyári beállításokra a Beállítások alkalmazást. Kattintson Frissítés és biztonság. választ Felépülés a képernyő bal oldalán található menüből. Kattints a Fogj neki gomb A számítógép visszaállítása alatt. Bizonyosodjon meg róla, hogy biztonsági mentést készít az összes fájlról egy merevlemezre vagy a felhőtároló szolgáltatásra, mert előfordulhat, hogy ezeket törölnie kell, mielőtt sikeresen befejezheti a visszaállítást.
6 Legjobb Windows 10 laptop 2018-ban