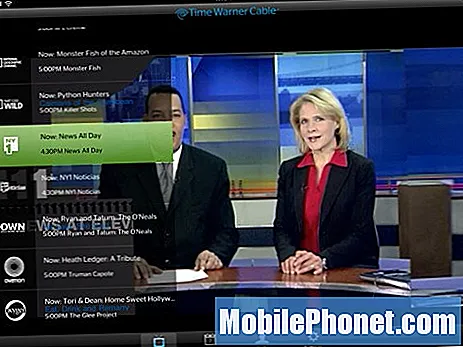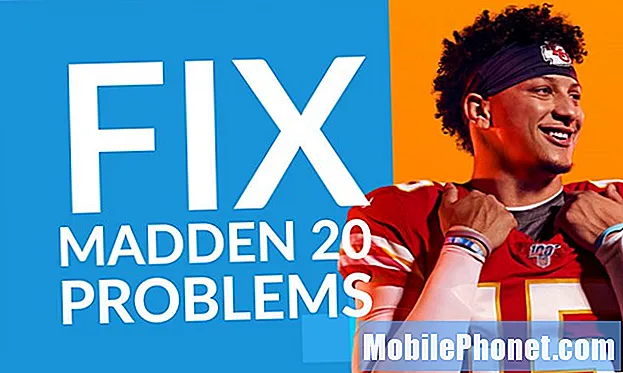Tartalom
- Használja iPhone vagy iPad készülékét az Apple TV beállításához
- A Kezdőképernyő alkalmazások átrendezése
- Tükrözze Mac számítógépének kijelzőjét a tévéhez
- Tükrözze iPhone vagy iPad képernyőjét a tévéhez
- Játsszon az Apple TV-n
- Töltse le harmadik féltől származó alkalmazásokat
- Használja iPhone vagy iPad készülékét távirányítóként
- Használjon univerzális távirányítót az Apple TV-hez
- Nevezze át Apple TV-jét
- Azonnal tegye aludni az Apple TV-t
- Térjen vissza a kezdőképernyőre
- Állítsa be a szülői felügyeletet
- Fotók elérése az Apple TV-n
- Használja a Fotóit képernyővédő diavetítésként
- Nézze meg az összes legújabb film előzetesét
- Filmek és tévéműsorok vásárlása és kölcsönzése
- Gyorsan párosítson egy távirányítót az Apple TV-vel
- Hozza fel az alkalmazásváltót
- Indítsa el kézzel a Képernyővédőt
- Gyorsan indítsa újra az Apple TV-t
- Gyorsan válthat nagybetűsre / kisbetűsre
- Alkalmazás törlése a kezdőképernyőről
- 10 másodperc átugrása bármely videóban
- Tegye érzékenyebbé az érintőpadot
- Gyorsan ugorjon vissza a Zene alkalmazásba
- Ellenőrizze a távvezérlő akkumulátorának töltöttségét
- Csatlakoztassa a Bluetooth fejhallgatót
- Adjon hozzá egy másik Apple ID-t
- Kiegyenlítse a film hangerejét
- Tekintse meg a Siri parancsok teljes listáját
- Ellenőrizze az Apple TV internetkapcsolatának erősségét
- Nem támogatott videofájlok lejátszása
- Élő TV nézés
Ez a fantasztikus 34 Apple TV-tipp és trükk segít a felhasználóknak megtanulni többet csinálni a tvOS streaming set-top box nélkül anélkül, hogy sok időt kellene eltölteniük a beállítások átgondolásával, hogy megpróbálják kitalálni a dolgokat.
Míg a múltban megvitattunk néhány remek Apple TV-funkciót, úgy gondoltuk, hogy jó ötlet lehet összeállítani egy jó listát néhány olyan szilárd tippről és trüktről, amelyekről nem biztos, hogy ismeri az új negyedik generációs Apple TV-t.
Sok Apple termékhez hasonlóan az Apple TV is egyszerű eszköz, de rengeteg potenciált tartalmaz, amelyet sok felhasználónak még ki kell szabadítania.
Tehet olyan dolgokat, mint például a Mac vagy az iPad képernyőjének tükrözése a televízióhoz, az Apple TV kezdőképernyőjének tetszés szerinti testreszabása, az Apple TV-n keresztül játék, és akár az iPhone vagy az iPad Apple TV-távirányítóként történő használata.
Minden további nélkül itt találunk 34 Apple TV-tippet és trükköt, amelyek segítségével a nappali szórakoztató élményét sokkal jobbá teheti.
Használja iPhone vagy iPad készülékét az Apple TV beállításához
Csakúgy, mint a harmadik generációs Apple TV, az Apple TV-jét is könnyedén beállíthatja anélkül, hogy manuálisan kellene navigálnia a képernyőn megjelenő menükben, az iPhone beállításával.
Csak annyit kell tennie, hogy megbizonyosodjon arról, hogy iPhone vagy iPad készülékén legalább az iOS 9.1 fut, és csatlakozik-e a kívánt WiFi hálózathoz, és hogy a Bluetooth be van-e kapcsolva. Ezután egyszerűen helyezze iPhone vagy iPad készülékét az Apple TV tetejére, és ez észleli az automatikus beállítást. Van egy alaposabb útmutatónk, amelyet áttekinthet.
A Kezdőképernyő alkalmazások átrendezése
Ha nem vagy elégedett az otthoni képernyőn megjelenő alkalmazások elrendezésével, akkor valóban átrendezheted őket, hogy jobban megfeleljenek az igényeidnek.
Egyszerűen jelölje ki az áthelyezni kívánt alkalmazást, majd nyomja meg és tartsa lenyomva az Apple TV távirányítójának billentyűzetét. Az alkalmazás ikonjai elkezdenek kuncogni, és onnan már csak annyit kell tennie, hogy a használaton kívül csak végig kell csúsztatnia az érintőpadot, hogy az alkalmazást a kezdőképernyőn a kívánt helyre vigye.
Tükrözze Mac számítógépének kijelzőjét a tévéhez
Az Apple rendelkezik az AirPlay nevű funkcióval, amely lehetővé teszi, hogy tartalmat továbbítson Mac vagy iOS eszközről az Apple TV-re, hogy a televízión lejátszhassa. Használhatja azt is, hogy tükrözze Mac számítógépének kijelzőjét a televízióhoz.
Egyszerűen kattintson az AirPlay ikonra a Mac menüsorában, majd válassza ki az Apple TV-t a listából. Innentől a Mac kijelzője megjelenik a televízión, és ezzel megmutathatja fényképeit barátainak és családtagjainak, és mi nem.
Tükrözze iPhone vagy iPad képernyőjét a tévéhez
Hasonlóan ahhoz, ahogy tükrözi a Mac kijelzőjét a televízióhoz, ugyanezt teheti iPhone vagy iPad készülékével is.
Egyszerűen nyissa meg a Vezérlőközpontot iPhone-ján vagy iPadjén, és érintse meg a gombot AirPlay. A megjelenő listában kattintson az Apple TV-re, majd engedélyezze Tükrözés. Az iPhone vagy iPad képernyője mostantól megjelenik a televízión.
Játsszon az Apple TV-n
Az új Apple TV egyik nagy jellemzője az a lehetőség, hogy közvetlenül a set-top boxon játsszon játékot, és sok olyan népszerű játék, amelyet korábban az iPhone-ján játszott, már a televízióján is lejátszható.

A legjobb az, hogy nem kell AirPlay-t játszani a tévéhez. A játékokat az Apple TV-n helyben tárolják, és egyszerűen a távirányítót használja vezérlőként, vagy vásárolhat harmadik féltől származó játékvezérlőt.
Töltse le harmadik féltől származó alkalmazásokat
A korábbi Apple TV-modelleken csak a rendelkezésre álló alkalmazások voltak, és sokukat valószínűleg nem is használta. Az új Apple TV azonban lehetővé teszi harmadik féltől származó alkalmazások letöltését, sokkal több tartalmat biztosítva az eszközön való megtekintéshez.
Rengeteg Apple TV-alkalmazás érhető el, és hatalmas listát készítettünk néhányról, amelyet érdemes megnézni.
Használja iPhone vagy iPad készülékét távirányítóként
Az Apple TV-hez kapott távirányító nagyon jó, főleg azzal, hogy rajta van egy trackpad és egy Siri gomb, de könnyen elveszhet. Ha nem találja az Apple TV távirányítóját, akkor valóban használhatja iPhone vagy iPad készülékét távirányítóként.

A Távoli alkalmazás letöltésével és telepítésével iOS-eszközét Apple TV-távirányítóvá alakíthatja, és a streaming mezőt iPhone vagy iPad segítségével vezérelheti.
Használjon univerzális távirányítót az Apple TV-hez
Ha nem vagy nagy rajongója az Apple TV távirányítójának, vagy inkább csak a már meglévő univerzális távirányítót használja, akkor beprogramozhatja az Apple TV-vel való működésre.
Az Apple távirányítóval navigáljon a Beállítások> Távirányítók és eszközök és válaszdTanuljon Remote. Válasszon egy beállítást az univerzális távirányítón, amely nem vezérli a jelenlegi eszközeit, majd nyomja meg a gombotRajt.
Nevezze át Apple TV-jét
Ha egynél több Apple TV van a házában, érdemes átnevezni őket, hogy tudják, melyik melyik.
Ehhez navigáljon a Beállítások> AirPlay> Apple TV neve és válasszon a listából attól függően, hogy hol található az adott Apple TV doboz, például nappali, hálószoba stb.
Azonnal tegye aludni az Apple TV-t
Van úgy, hogy kikapcsolhatja az Apple TV-t, vagy inkább elaltatja. Ez azonban néhány lépést és navigációs menüt tartalmaz, amelyeken keresztül kell menni, mielőtt valóban kikapcsolhatná.
Van azonban egy gyors módja annak, hogy azonnal elaludja az Apple TV-t, és csak annyit kell tennie, hogy lenyomva tartja az Apple TV távirányítójának Kezdőlap gombját, majd kiválasztja Alvás.
Térjen vissza a kezdőképernyőre
Ha rosszul van, ha ötször nyomja le a Menü gombot, hogy végre visszatérjen a kezdőképernyőre, akkor ennek egy gyorsabb módja van.

A régebbi Apple TV-n tartsa lenyomva a Menü gombot, hogy visszatérjen a kezdőképernyőhöz, de az új távirányítón egyszerűen kattintson a Kezdőlap gombra a főképernyőhöz való visszatéréshez.
Állítsa be a szülői felügyeletet
Ha gyermekei vannak, és nem akarja, hogy bármit is nézzenek a nappali Apple TV-n, beállíthat korlátozásokat, hogy csak az Ön által jóváhagyott tartalmat nézhessék meg.
Navigáljon ide Beállítások> Általános> Korlátozások. Itt állíthat be mindenféle korlátozást a filmek és tévéműsorok számára, például korlátozhatja a besoroláson alapuló tartalmat, és megakadályozhatja gyermekeit abban, hogy engedélye nélkül filmeket vagy tévéműsorokat vásároljon vagy béreljen.
Fotók elérése az Apple TV-n
Az iPhone-on vagy iPad-en készített összes fotó azonnal megtekinthető az Apple TV-n, engedélyezve a My Photo Stream szolgáltatást mind iOS-eszközén, mind az Apple TV-n.
Először is, hogy engedélyezze az Apple TV-n, egyszerűen nyissa meg a Fotók alkalmazást, és kattintson a gombra Kapcsolja be az iCloud fotókat.
Ezután a My Photo Stream bekapcsolásához iOS-eszközén navigáljon a következőre: Beállítások> iCloud> Fotók és kapcsolja be Saját fotófolyam. Most, amikor fényképet készít, az megjelenik az Apple TV-n a Fotók alkalmazásban.
Használja a Fotóit képernyővédő diavetítésként
Az Apple TV használhatja az Apple saját Antenna háttérképeit, amelyeket nagyon klassz és szórakoztató nézni. Ha azonban saját fotókat szeretne használni, akkor ezt meg is valósíthatja.

Mivel az előző tippben már engedélyezte az iCloud fotókat, csak navigálnia kell a webhelyre Beállítások> Képernyővédő> Típus és válassza ki Fotóim. Innen kiválaszthatja, hogy a saját fényképeit használja-e Apple TV képernyővédőként.
Nézze meg az összes legújabb film előzetesét
Technikailag elmehet a YouTube-ra, és kereshet egy filmelőzeteset, amelyet meg szeretne nézni, de ez nem a legjobb megoldás, ha a trailer-gyűjteményből néz.
Ha egyszerűen csak a legújabb filmek véletlenszerű filmelőzeteinek megtekintésére kíváncsi, akkor a Trailers alkalmazás jó alkalmazás, ha olyan filmet szeretne találni, amelyet érdemes megtekinteni a mozikban. Bár régebbi alapértelmezett alkalmazás volt az Apple TV régebbi modelljein, le kell töltenie az új Apple TV App Store-ból.
Filmek és tévéműsorok vásárlása és kölcsönzése
Noha ez technikailag nem rejtett tipp vagy trükk, sok új Apple TV-felhasználó nem tudja, hogy filmeket és tévéműsorokat vásárolhat vagy bérelhet közvetlenül az Apple TV-n, és azonnal elkezdheti nézni.
A Filmek és TV műsorok alkalmazás segítségével a kezdőképernyő teteje felé böngészhet a megvásárolható vagy kölcsönözhető videotartalmak iTunes katalógusában. A vásárlás után azonnal elkezdheti nézni az Apple TV-n. Talán ez a legegyszerűbb módszer filmek és tévéműsorok vásárlására vagy bérlésére.
Gyorsan párosítson egy távirányítót az Apple TV-vel
Több Apple TV is van a házában, de úgy tűnik, csak egy Apple TV távirányítót talál? Használhatja bármely Apple TV doboz vezérlésére.

Mivel az új Apple TV távirányító Bluetooth-t használ, párosítania kell egy új távirányítót a dobozhoz, amely egyszerűen a Menü és a Hangerő növelése gomb egyszerre történő lenyomásával történhet.
Hozza fel az alkalmazásváltót
Csakúgy, mint az iPhone-on és az iPad-en, az új Apple TV-n is van alkalmazásváltó.
Aktiválásához egyszerűen kattintson duplán a Kezdőlap gombra. Innen végighúzza az összes megnyitott alkalmazást. Ha egy adott alkalmazás lefagy vagy felfelé hat, kiemelheti, majd felfelé csúsztatva kényszerítheti-bezárhatja.
Indítsa el kézzel a Képernyővédőt
A beállításokban megadhatja, hogy mennyi idő alatt aktiválódjon a képernyővédő, de ha bármikor manuálisan szeretné elindítani, van egy gyors parancsikon a megvalósításhoz.
Ha a kezdőképernyőn tartózkodik, duplán kattint a Menü gombra, a képernyővédő elindulni kényszerül, ha nem szeretné megvárni, amíg automatikusan megjelenik.
Gyorsan indítsa újra az Apple TV-t
Ha Apple TV-je általában fellendül, célszerű újraindítani és újrakezdeni.

Indíthatja újra az Apple TV-t a beállításokból, de a legegyszerűbb mód a Menü és a Kezdőlap gombok egyszerre történő lenyomása.
Gyorsan válthat nagybetűsre / kisbetűsre
Az Apple TV képernyőn megjelenő billentyűzete meglehetősen hiányzik - egyszerűen nem olyan nagyszerű, de itt van egy ügyes trükk, amely megkönnyítheti a használatát.
Egyszerűen a Lejátszás / Szünet gombra kattintva a billentyűzet kisbetűsről nagybetűsre vált, és fordítva. Az egérrel bármely betű felett lebegve tarthatja nyomva a billentyűzetet, és megjelenik egy menü, amely tartalmazza a betű nagy- vagy kisbetűs változatát.
Alkalmazás törlése a kezdőképernyőről
Letöltött egy alkalmazást vagy játékot, de már nem használta? Van egy módja annak, hogy gyorsan törölje őket az Apple TV-ről közvetlenül a kezdőképernyőről.
Egyszerűen vigye az egérmutatót a törölni kívánt alkalmazás fölé, majd tartsa lenyomva a nyomógombot, amíg az összes alkalmazás nem kezd rángatni. A kijelölt alkalmazás vagy játék törléséhez kattintson a Lejátszás / Szünet gombra.
10 másodperc átugrása bármely videóban
Az Apple TV távirányítóján csúsztatva csúsztathatja a videót, de ha csak néhány másodpercet szeretne előre tekerni, akkor a kezelőpanel jobb oldalán kattintson a 10 másodperces ugrásra. Ugyanezt meg lehet tenni a billentyűzet bal oldalán is 10 másodperc visszatekeréshez.

Tegye érzékenyebbé az érintőpadot
Ha úgy érzi, hogy az érintőpad nem annyira érzékeny, mint szeretné, emelheti vagy csökkentheti az érzékenységet a beállításokban.
Bemenni Beállítások> Távirányítók és eszközök és válassza ki Érintse meg a Felületi követés lehetőséget a távvezérlő billentyűzetének érzékenységének megváltoztatásához.
Gyorsan ugorjon vissza a Zene alkalmazásba
Az Apple TV Zene alkalmazás az egyetlen alkalmazás, amely képes lejátszani tartalmat, miközben éppen nyitva van, így amikor lejátszol egy dalt és kilépsz az alkalmazásból, ez a dal tovább fog játszani.
Van azonban egy gyors trükk, amellyel azonnal visszatérhet a Zene alkalmazáshoz. Egyszerűen tartsa lenyomva néhány másodpercig a Lejátszás / Szünet gombot, amíg az közvetlenül a Zene alkalmazásba vezet.
Ellenőrizze a távvezérlő akkumulátorának töltöttségét
Az Apple TV távirányítója belső akkumulátort használ, és hónapokig eltarthat egy feltöltéssel, de megnézheti, mennyi akkumulátor-élettartama maradt.

Az akkumulátor töltöttségi szintjének ellenőrzéséhez keresse meg aBeállítások> Távirányítók és eszközök> Bluetooth.
Engedje meg, hogy a távirányító állítsa be a tévé hangerejét
Az Apple TV távirányítójának igazán jó tulajdonsága, hogy vezérelni tudja a tévé vagy az audiovevő hangerejét.
BemenniBeállítások> Távirányítók és eszközök és válassza ki Hangerőszabályozó. Innentől kezdve az Apple TV megtanulhatja a szokásos távvezérlő hangerő gombjait, és megismételheti az Apple TV távirányítójának hangerő gombjaival.
Csatlakoztassa a Bluetooth fejhallgatót
Ha filmet szeretnél nézni az Apple TV-n, de nem akarsz senkit hibázni a házban, csatlakoztathatsz egy Bluetooth fejhallgatót az Apple TV-hez a csendes hallgatáshoz.
MenjBeállítások> Távirányítók és eszközök> Bluetooth és az Apple TV elkezdi keresni a hatótávolságon belül lévő eszközöket. Győződjön meg arról, hogy a fejhallgató párosítási módban van, majd csatlakoztathatja őket az Apple TV-hez.
Adjon hozzá egy másik Apple ID-t
Lehet, hogy ezt nem tudta, de felvehet egy másik Apple ID-t az Apple TV-be, és több Apple ID-t is társíthat az Apple TV dobozához.
Menj Beállítások> Fiókok> iTunes és App Store> Új Apple ID hozzáadása. Miután hozzáadott egy második fiókot, belépve válthat közöttük Beállítások> Fiókok> iTunes és App Store majd kiválasztja az akkor használni kívánt fiókot.
Kiegyenlítse a film hangerejét
Ha olyan filmet néz, amely hangos robbanásokat és csendes párbeszédet egyaránt tartalmaz, előnyös lehet az Apple TV egyedülálló funkciója.

Menj Beállítások> Hang és videó elemet és válassza ki Csökkentse a hangos hangokat. Azt is elmondhatja a Sirinek, hogy „csökkentse a hangos hangokat” film közben anélkül, hogy belépne a beállításokba.
Tekintse meg a Siri parancsok teljes listáját
A Siri mindenféle dolgot megtehet az Apple TV-n, de ha nem tudja biztosan, hogy hol kezdje, egyszerűen egyszer kattintson a Siri gombra, és megjelenik a parancsok listája, amelyeket a Sirivel együtt használhat.
Innen a Siri gomb lenyomva tartása aktiválja a Siri-t, majd kimondhat egy parancsot.
Ellenőrizze az Apple TV internetkapcsolatának erősségét
Ha a tartalma akadozik, és azt gondolhatja, hogy az Apple TV-hez való WiFi-jele a hibás, akkor belemehet Beállítások> Általános> Névjegy és alul láthatja a WiFi jelerősségét. Öt körben jelenik meg, akárcsak az iPhone-on.
Nem támogatott videofájlok lejátszása
Az Apple TV csak néhány videofájl-formátumot képes lejátszani, amelyeket az Apple engedélyez, de az Infuse nevű alkalmazással bármely olyan videót lejátszhat, amelyet az Apple TV-re dob.

Mivel azonban nem lehet külső merevlemezt csatlakoztatni, az Infuse ehelyett más eszközökről, például laptopról vagy NAS-ról, vagy akár az útválasztóhoz USB-n keresztül csatlakoztatott merevlemezről játszik le videókat.
Élő TV nézés
Ha nem szeretne előre-hátra váltani az Apple TV és az élő tévézés között, akkor elérheti, hogy az Apple a Csatornák nevű alkalmazás használatával élő televíziót játsszon, és csatlakoztassa az Ethernet HD tunert.
Valami olyan, mint a HD Homerun TV tuner, remekül működhet, és a Csatornák alkalmazás életre kelti az élő TV képességeit.