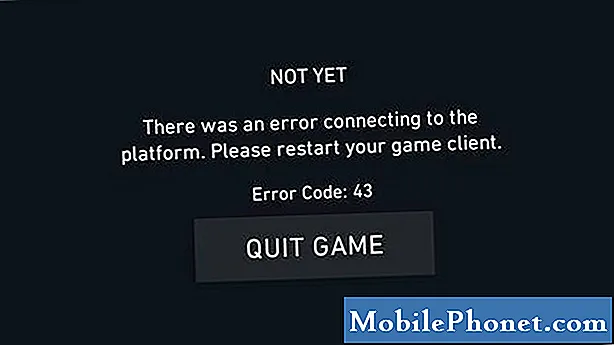Tartalom
- Surface Pro 4 Tippek: A Windows Hello aktiválása
- Felületi Pro 4 Tippek: Visszafelé kompatibilitás
- Surface Pro 4 Tippek: Használja a Surface Pen-t a parancsikonként
- Surface Pro 4 tippek: Ne zavarja a hangerőgombokat, amikor a billentyűzet nyitva van
- Surface Pro 4 Tippek: Ne várjon nagy akkumulátor-nyereséget, készítsd el a sajátodat
- A Surface Pro 4 Tippek: Csatlakoztassa a felületet a felszíni billentyűzethez
- Surface Pro 4 Tippek: Tárolás hozzáadása a MicroSD kártyahely használatával
- Surface Pro 4 Tippek: A Tablet mód beállítása automatikus bekapcsoláshoz
- Surface Pro 4 Tippek: Használja a tinta munkaterületet
- Felületi Pro 4 Tippek: Kapcsolja be a Cortana-t
- Huawei MateBook
Sokkal több a Surface Pro 4-hez, mint az „evolúciós frissítés” jelzése. A Surface Pro 4 használatával a tippek és trükkök jól segítik a Windows 2-in-1-es legizgalmasabb funkcióinak és frissítéseinek feloldását.
A legolcsóbb Surface Pro 4 nem rendelkezik rajongóval, így kényelmesebb a könyvek és újságok olvasása. Minden Surface Pro 4 12,3 hüvelykes, 2736 x 1824 felbontású kijelzővel rendelkezik, amely nagyszerű filmnézésre és televíziós műsorokra. Az Intel Core i7 és Core i5 verziók sokféle feldolgozási teljesítményt és RAM-ot tartalmaznak a mindennapi feladatok elvégzéséhez.
A 8 megapixeles, hátrafelé néző kamera jobb, mint a korábbi Surface Pro eszközök 5 megapixeles kamerái. Egy új Surface Pen és egy Windows Hello kamerával rendelkezik, amely kihasználja a Windows 10 operációs rendszerébe sült funkciókat. Az idősebb felszíni profik soha nem kapják meg ezeket a funkciókat.
Olvassa el: 14 Felületi Pro 4 Problémák és javítások
Legyen szó akár egy új játékosról, akár egy korábbi felületről van szó, itt van néhány Surface Pro 4 tipp, amellyel az új eszközből kihasználhatja a legjobbat.
Surface Pro 4 Tippek: A Windows Hello aktiválása
A Windows Hello lehetővé teszi a felhasználóknak, hogy jelentkezzenek be a Windows 10 PC-be, megnézve vagy ujjlenyomat-olvasóra. A Windows 7 és a Windows 8 felhasználók számára új PC-k vagy fényképezőgép-tartozékok vásárlása szükséges.

A Surface Pro 4 olyan fényképezőgéppel rendelkezik, amely támogatja a Windows Hello beépített funkcióit. Engedélyezze a Windows Hello-t a Fiókok területet a Beállítások alkalmazásban. Akkor menj a Bejelentkezés Beállítások a terület aktiválásához. Minden Surface Pro 4 felhasználó be tudja kapcsolni a Windows Hello arc bejelentkezését. Az ujjlenyomat-bejelentkezéshez a $ 159.99 Surface Pro 4 típusú fedél kell, hogy legyen az ujjlenyomat-olvasóval.
Olvassa el: Hogyan lehet bejelentkezni a Windows 10 rendszerbe a Windows Hello használatával
Felületi Pro 4 Tippek: Visszafelé kompatibilitás
Bárki, aki megvásárolja az Intel Core M3 verziót a Surface Pro 4-től, apró teljesítmény téglára számíthat. Kicsi, mert a készülék ezen verziója nem igényel sok energiát. Ezenkívül hiányzik a teljes méretű USB-port, amely lehetővé tette, hogy a felhasználók egyszerre tölthessék okostelefonjaikat és a felületüket.
Ne aggódj, használhatod a Surface Pro 4-es Surface Pro tápegységét, és ugyanezt a tapasztalatot kapod. A Microsoft 79,99 dollárért értékesíti az online áruházban lévő Surface Pro 4 tápegységét az USB-portjával.

A Surface Pro 3 típusú fedél.
Ne tévesszen el, a Surface Pro 4 típusfedele a legjobb, amit a vállalat valaha készített. A merevebb, mint a régi felület. A szigeteki kulcsok és a kulcsfontosságú utazások jelentősen javítják a gépelési élményt. Szintén van egy széles üveglap, amellyel az ujja csak csúszik. Sajnos ez még mindig 129.99 $ -os frissítés.
Más régi tartozékokat újra felhasználhat a készpénz megtakarításához.Ha van egy régi Surface Pro 3 típusú fedőlapja, ne dobja el. Ehelyett használja az új Surface Pro 4 készüléket. Az újonnan érkezők számára a Surface Pro 3 típusú fedél az Amazon-on kb.
A Surface Pro 3-hoz tervezett felületi toll a Surface Pro 4-hez is használható. Csak kihagyja a radír kupakját és valamilyen nyomásérzékenységet.
Surface Pro 4 Tippek: Használja a Surface Pen-t a parancsikonként

A frissített felület a készülék vezeték nélküli távvezérlőjeként működik. Kattintson egyszer a Surface Pen tetejére, és megnyitja a Microsoft OneNote alkalmazását. Tartsa a tollat lefelé, és elérheti a Cortana-t. Kattints a Surface Pen tetejére kétszer a képernyőkép készítéséhez, és küldd el a OneNote-nak. Nem kell először megnyomnia a bekapcsológombot, hogy ezek a parancsikonok működjenek.
A Beállítások alkalmazásnak lehetőségei vannak a Toll tapasztalat testreszabására a Beállítások alkalmazásban. Ebben van eszközök terület.
Surface Pro 4 tippek: Ne zavarja a hangerőgombokat, amikor a billentyűzet nyitva van

A Microsoft a Surface Pro 4-es hangerő gombjait helyezte át. Most már a készülék tetején helyezkednek el, így nehezen használhatók a tájkép módban.
Ne fáradja meg, hogy használja őket, ha kívül van a Tablet módon, és az új Surface Pro 4 Type Cover fedelét csatolja. Használja a Surface Pro 4 típusú fedél hangerejének gombjait. A felső sorban vannak.
Surface Pro 4 Tippek: Ne várjon nagy akkumulátor-nyereséget, készítsd el a sajátodat
A Microsoft azt mondja, hogy a felhasználók 9 órányi videolejátszást várhatnak, ugyanúgy, mint a korábbi Surface Pro 4 eszközök, amelyek nem sokak. Próbálkozzon a Windows 10 akkumulátor-megtakarítási funkcióival, hogy hosszabb legyen a díjak között.

Olvassa el: Hogyan lehet jobb Windows 10 akkumulátor élettartamát
Érintse meg vagy kattintson az elem ikonjára a tálcán a képernyő alján. Ez a terület rendelkezik a képernyő fényerejének szabályozásával és az akkumulátor-megtakarítás kapcsolóval. Használja a lehető legkisebb fényerőt, hogy a Surface Pro 4 akkumulátorának élettartamát a következő töltésig növelje. Az Battery Saver kikapcsolja a háttéralkalmazások frissítéseit és elhalványítja a képernyőt.
Az Ön által megnyitott felesleges alkalmazások bezárása növelheti az akkumulátor élettartamát is, csak győződjön meg róla, hogy elmenti mindazt, amit csinál az alkalmazásban.
A Surface Pro 4 Tippek: Csatlakoztassa a felületet a felszíni billentyűzethez
Nem kell a Surface Pro-t a Surface Pro 4 bal széléhez csatolni ahhoz, hogy biztonságos legyen. Tényleg jobb, ha a billentyűzet lapját vagy a zsebét csatlakoztatja, ha nem használja. A tabletta testén lévő mágnesek erősek, de a felszíni toll még mindig leeshet.
Surface Pro 4 Tippek: Tárolás hozzáadása a MicroSD kártyahely használatával

Ha sok tárhelyre van szüksége, de nem akar többet fizetni, fontolja meg a nagysebességű, nagy kapacitású MicroSD-kártya megvásárlását a Surface Pro 4-hez. A Surface Pro 4 belső tárolója. Mozgassa a videót, a képeket és a zenét a MicroSD kártyára.
Olvassa el: 13 Essential Surface Pro 4 tartozékok
Surface Pro 4 Tippek: A Tablet mód beállítása automatikus bekapcsoláshoz

A Microsoft nem állítja be a Windows 10 Tablet módját, ha be akarja kapcsolni és kikapcsolni, amikor egy billentyűzetet észlel. Ehelyett a vállalat magára hagyja a döntést. Lépjen a Beállítások alkalmazásba, és érintse meg a vagy kattintson a gombraRendszer. Ezután keresse meg aTablet mód elem a bal oldali menüben. Minden alkalommal, amikor eltávolítja a billentyűzetet, a Windows 10 bekapcsolja az érintőgesztusokat, és minden alkalmazás teljes képernyőt készít. A Start menü a szokásos méretűre zsugorodik, és az alkalmazásai az ablakon maradnak, amikor hozzáadja a felület típusát.
Olvassa el: Hogyan használjuk a Tablet módot a Windows 10 rendszerben
Surface Pro 4 Tippek: Használja a tinta munkaterületet
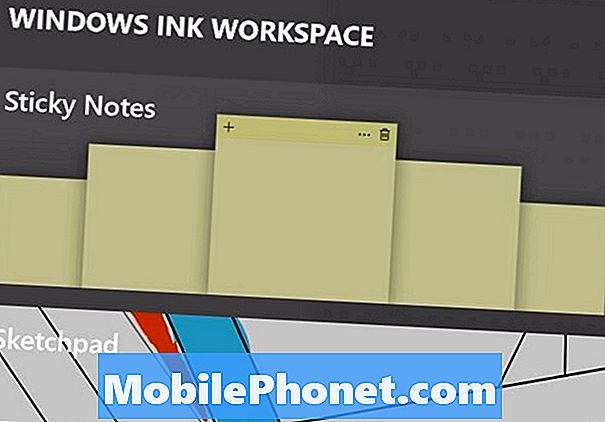
Az új Ink Workspace terület alkalmazásokat tartalmaz a képernyőképek készítéséhez, ragadós jegyzeteket készít, amelyek tele vannak fontos dolgokkal, és több olyan alkalmazást találnak, amelyek készen állnak a felületére. Érintse meg vagy kattintson a toll ikonra a tálcán, hogy megnyissa a tinta munkaterületet, és produktívvá tegye a Surface Pen-t.
Felületi Pro 4 Tippek: Kapcsolja be a Cortana-t

Az új Cortana tapasztalat a Windows 10 Creators Update programban.
A Cortana a Microsoft digitális személyi asszisztense. Emlékeztetőket állíthat be, kereséseket végezhet, emlékeztethet a találkozókra, kezelheti utazását és azonosíthatja a legújabb zenéket.
Olvassa el: Hogyan használja a Hey Cortana-t a Windows 10 rendszerben
Mielőtt használhatná, be kell kapcsolnia a feladatablak keresőmezőjéből. Érintse meg vagy kattintson a keresőmező bármely pontjára, hogy megkapja a beállítást. A Cortana jegyzetfüzetének beállítása lehetővé teszi, hogy a személyi asszisztens alvás közben felébressze a Surface Pro 4-et. Csak érintse meg vagy kattintson a Beállítások cogra a Cortana ablakában.
Ne feledje, hogy kísérletezzen a Surface Pro 4-gyel. Használja azt ugyanúgy, mint egy notebookot vagy tablettát. Próbálja ki a Windows Store alkalmazásai és az internetes programok. Keresse meg a termelékenység és a szórakozás összekeverésének módjait.
17 A legjobb felületi Pro alternatívák 2019-ben