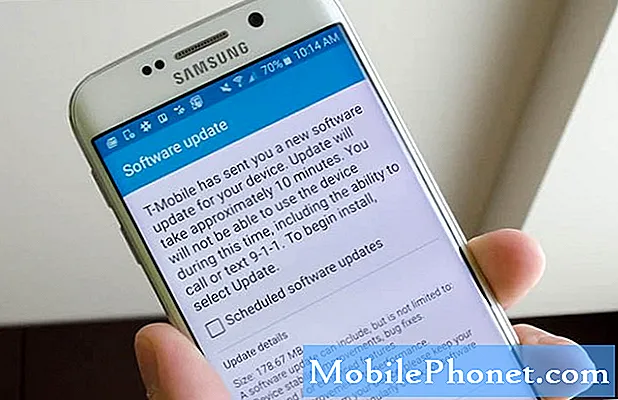
Tartalom
- Problémák a firmware-frissítés során / után
- A frissítés sikertelen hibákkal
- A frissítés nem fejezhető be
- Frissítés után elakadt a rendszerláncban
- Megakadt a Samsung logójában egy frissítés után
- Az alkalmazások egy frissítés után tűntek el
- A telefon lassú a frissítés után
- Az eszköz a frissítést követően újraindítja
- Néhány alkalmazás összeomlik frissítés után
Ebben a bejegyzésben egy olyan üzenettel fogok foglalkozni, amelyet egy # SamsungGalaxyS6Edge tulajdonos küldött, aki problémákat tapasztalt korábbi # okostelefonjainak frissítése közben. Bárki, aki korábban problémákat tapasztalt az #Android telefonjaival, valószínűleg ugyanazt a kérdést fogja feltenni.
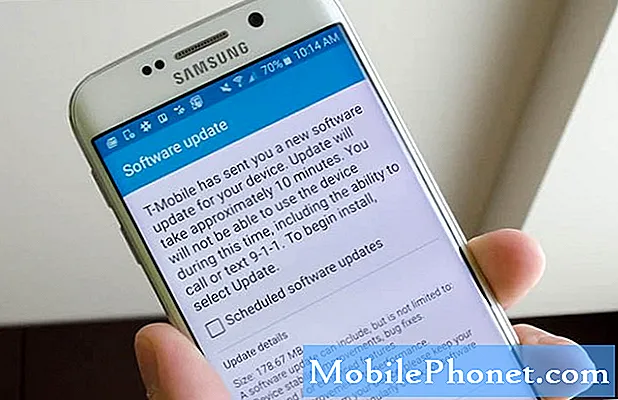
Mielőtt továbblépnénk, ha további problémái vannak a telefonjával kapcsolatban, keresse fel a Samsung Galaxy S6 Edge hibaelhárító oldalunkat, mivel az tartalmazza a már megszokott leggyakoribb problémák megoldásait. Keresse meg az Önéhez kapcsolódó vagy azonos problémákat, és próbálja ki az általunk nyújtott megoldásokat, és ha nem működnek, forduljon hozzánk bizalommal. De ne feledje, minél több információt ad meg, annál pontosabbak lesznek a megoldásaink.
Problémák a firmware-frissítés során / után
Csak a leggyakoribb problémákkal foglalkozom, így mindig fennáll annak az esélye, hogy az esetlegesen felmerült probléma nem szerepel ebben a rövid listában.
“Van információja annak jelzésére, hogy ez a frissítés problémákat okoz?”
Nem, kivéve, ha a firmware-ben már létezik olyan hiba, amelyet a szolgáltató vagy a Samsung már elismert.
Most, hogy megválaszoltam a kérdést, folytassuk a problémák felsorolásával, amelyek egy frissítés közben és után felmerülhetnek.
A frissítés sikertelen hibákkal
Akkor történik meg, ha a letöltés és / vagy a telepítés megszakad. Ennek eredményeként a telefon hibát jelezhet, jelezve, hogy a frissítés nem fejeződött be.
A megszakított letöltés leggyakoribb oka az instabil internetkapcsolat, és gyakran, ha ez megtörténik, a telepítés is sikertelen lesz. Vagy ami még rosszabb, a készüléke puha téglával lesz.
Megszakított vagy sikertelen frissítéshez csak újra kell próbálnia, különösen, ha a korábbi frissítések sikeresek voltak. Javasoljuk, hogy miután megkérdezte a frissítés sikertelenségét, indítsa újra a telefont, és próbálkozzon újra a letöltéssel.
További lehetőségek a Samsung Kies használata, a firmware manuális telepítése az ODIN használatával, vagy a telefon azonnali eljuttatása a szolgáltatóhoz vagy a szolgáltatóhoz, hogy ellenőrizze.
A frissítés nem fejezhető be
Ha valamilyen oknál fogva a telefonja nem tudja befejezni a frissítést, akkor először ellenőriznie kell az internetkapcsolatot. Néhány webhely böngészésével vagy kis alkalmazások letöltésével győződjön meg arról, hogy aktív a kapcsolata. Ennek oka instabil internet lehet.
Másik dolog, hogy ellenőrizzük a telefon belső tárhelyén maradt hely mennyiségét. Ne feledje, hogy az éteren keresztüli frissítésekhez a telepítés előtt a teljes csomagot letölti a telefon tárhelyére. Tehát alapvetően az új firmware telepítése előtt két firmware csomag található a telefon memóriájában. Ezért ellenőrizze, hogy van-e 1,5 GB szabad hely, mielőtt megpróbálja frissíteni a telefonját.
Ehhez a problémához a Samsung Kies programot is használhatja a telefon frissítésére, ha az OTA néhányszor nem sikerült.
Frissítés után elakadt a rendszerláncban
A sérült fájlok és gyorsítótárak gyakran okozzák ezt a problémát. Bár sok felhasználó hajlamos azonnal pánikba esni, miután telefonja nem volt hajlandó elindulni, valójában nagyon könnyű kijavítani - törölje a gyorsítótár partícióját.
- Kapcsolja ki a készüléket.
- Nyomja meg és tartsa lenyomva a következő három gombot egyszerre: Hangerő növelése, Kezdőlap és Bekapcsológomb.
- Amikor a telefon rezeg, engedje fel a Bekapcsológombot, de továbbra is nyomja meg és tartsa lenyomva a Hangerő növelése és a Kezdőlap gombot.
- Amikor megjelenik az Android rendszer-helyreállítási képernyő, engedje fel a Hangerő növelése és a Kezdőlap gombokat.
- A hangerő csökkentése gomb megnyomásával jelölje ki a „wipe cache partition” elemet.
- A kiválasztáshoz nyomja meg a Bekapcsológombot.
- Amikor a törlés gyorsítótár partíciója elkészült, a „Rendszer újraindítása most” kiemelésre kerül.
- A készülék újraindításához nyomja meg a Bekapcsológombot.
Megakadt a Samsung logójában egy frissítés után
Indítsa újra. Ez az első dolog, amit meg kell tennie, ha telefonja frissítés után nem tud túljutni a Samsung logón. Ha az újraindítás után is ugyanazon a képernyőn ragadt, akkor próbálja meg csökkentett módban indítani, hogy meggyőződhessen arról, sikeresen elindul-e, ha az összes harmadik féltől származó alkalmazás le van tiltva.
- Kapcsolja ki a Galaxy S6 Edge készüléket.
- Tartsa nyomva a Bekapcsológombot.
- Amikor megjelenik a „Samsung Galaxy S6 Edge”, azonnal engedje fel a Bekapcsológombot, majd nyomja meg és tartsa lenyomva a Hangerő csökkentése gombot.
- Addig tartsa lenyomva a Hangerő csökkentése gombot, amíg a telefon befejezi az újraindítást.
- Amikor a képernyő bal alsó sarkában meglátja a Csökkentett módot, engedje fel a gombot.
Ha a csökkentett módú megoldás nem sikerült, indítsa újra a telefont helyreállításkor, és törölje a gyorsítótár partícióját; csak kövesse az előző feladat utasításait.
Az alkalmazások egy frissítés után tűntek el
Az alkalmazásokat frissítés után optimalizálni kell. Az első indítás a firmware optimalizálására szolgál, és ha az alkalmazásai nem jelennek meg, indítsa újra a telefont.
Lehet, hogy 3 vagy 4 alkalommal újra kell indítania a telefont, hogy minden korábban telepített alkalmazás újra működjön. Eddig nincs más megoldás erre a problémára, mivel nagyon kevés olyan jelentés érkezett, amely szerint a telefon egy frissítés során alaphelyzetbe állt. Alapvetően, ha az alkalmazásokat nem távolították el a telefonjáról, akkor is ott vannak, és néhány újraindítás visszahozza őket.
A telefon lassú a frissítés után
Indítson újra néhányszor az alkalmazások optimalizálásához. Ha ezután is fennáll a probléma, akkor először próbálja meg indítani a telefont csökkentett módban, hogy megbizonyosodjon arról, hogy ez akkor is lassan fut-e, ha az összes letöltött alkalmazás le van tiltva.
- Kapcsolja ki a Galaxy S6 Edge készüléket.
- Tartsa nyomva a Bekapcsológombot.
- Amikor megjelenik a „Samsung Galaxy S6 Edge”, azonnal engedje fel a Bekapcsológombot, majd nyomja meg és tartsa lenyomva a Hangerő csökkentése gombot.
- Addig tartsa lenyomva a Hangerő csökkentése gombot, amíg a telefon befejezi az újraindítást.
- Amikor a képernyő bal alsó sarkában meglátja a Csökkentett módot, engedje fel a gombot.
Ha a lassúság csökkentett módban sem ment el, próbáljon biztonsági másolatot készíteni a fontos adatokról, és hajtson végre egy alapértelmezett visszaállítást, hogy a telefon újrakezdődhessen.
- Kapcsolja ki a Samsung Galaxy S6 Edge készüléket.
- Nyomja meg és tartsa lenyomva a Hangerő növelése, a Home és a Power gombot.
- Amikor a készülék bekapcsol és megjeleníti a „Power on logo” feliratot, engedje fel az összes billentyűt, és az Android ikon megjelenik a képernyőn.
- Várjon, amíg körülbelül 30 másodperc múlva megjelenik az Android helyreállítási képernyő.
- A Hangerő csökkentése gombbal jelölje ki az opciót, törölje az adatokat / gyári visszaállításokat, majd nyomja meg a Bekapcsológombot a kiválasztásához.
- Nyomja meg ismét a Vol Down gombot, amíg az „Igen - törölje az összes felhasználói adatot” opció ki van jelölve, majd nyomja meg a Bekapcsológombot annak kiválasztásához.
- A visszaállítás befejezése után jelölje ki a „Rendszer újraindítása most” elemet, és nyomja meg a Bekapcsológombot a telefon újraindításához.
Az eszköz a frissítést követően újraindítja
Először is próbálja meg indítani a telefont csökkentett módban, hogy megnézze, újraindul-e ott. Ha igen, akkor megerősíti, hogy a frissítés rossz volt, vagy az adatok egy része megsérült. Tehát készítsen biztonsági másolatot a fontos fájlokról és adatokról, és hajtsa végre a törlést; kövesse az előző feladat utasításait.
A visszaállítás és a telefon újraindítása után ez azt jelenti, hogy a firmware hibás vagy az adatok egy része hiányzik. Ebben az esetben újra kell telepíteni. A firmware-t manuálisan is felvillanthatja (ami egyébként érvényteleníti a garanciát), vagy elhozhatja a telefont a szolgáltatójához, és hagyhatja, hogy annak technikája újratelepítse az ön számára a firmware-t.
Azok számára, akik hajlandóak vállalni kockázatokat, töltsék le az ODIN-t és a firmware-t, amelyet telepíteni akarnak a telefonjára. Telepítse az ODIN-t a számítógépére, csatlakoztassa a telefont, és kezdje el a villogást. Gyakran működik.
Néhány alkalmazás összeomlik frissítés után
Kompatibilitási probléma lehet. Nyissa meg a Google Play Áruházat, lépjen a Saját alkalmazások oldalra, és nézze meg, vannak-e elérhető frissítések ezekhez az alkalmazásokhoz. Ha vannak, akkor frissítse őket. Vagy törölheti a gyorsítótárakat és az adatokat, majd eltávolíthatja őket. Ezt követően töltse le ezen alkalmazások friss példányait a Play Áruházból. Ez általában működik.
Ha azonban a frissítés után csak néhány Google-alkalmazás összeomlik, akkor csak annyit kell tennie, hogy eltávolítja a frissítéseket a Play Áruházból.
- Bármely kezdőképernyőn koppintson az Alkalmazások elemre.
- Koppintson a Beállítások elemre.
- Görgessen az „ALKALMAZÁSOK” elemhez, majd koppintson az Alkalmazáskezelő elemre.
- Húzza jobbra az ALL képernyőt.
- Görgessen a Play Áruház elemre, és koppintson rá.
- Koppintson a Frissítések eltávolítása elemre.
Ugyanezt teheti a Google Play Szolgáltatások esetében is, ha a probléma továbbra is fennáll a Play Store áruház frissítéseinek eltávolítása után.
Végül, ha még nem indította újra a telefont a frissítés után, akkor valóban meg kell tennie néhányszor. Lehet, hogy azokat az alkalmazásokat, amelyek összeomlanak, csak optimalizálni kell.
Remélem, hogy ez a bejegyzés így vagy úgy segíthet. Köszönöm, hogy elolvastad, és minden jót kívánok.
Kapcsolatba lépni velünk
Mindig nyitottak vagyunk problémáira, kérdéseire és javaslataira, ezért bátran forduljon hozzánk ezen űrlap kitöltésével. Minden elérhető Android-eszközt támogatunk, és komolyan gondoljuk, amit csinálunk. Ez egy ingyenes szolgáltatás, amelyet kínálunk, és egy fillért sem számítunk fel érte. De ne feledje, hogy naponta több száz e-mailt kapunk, és lehetetlen, hogy mindegyikre válaszoljunk. De biztos lehet benne, hogy minden kapott üzenetet elolvastunk. Azok számára, akiknek segítettünk, kérjük, terjessze a hírt, megosztva a bejegyzéseinket barátaival, vagy egyszerűen megkedvelve a Facebook és a Google+ oldalunkat, vagy kövessen minket a Twitteren.


