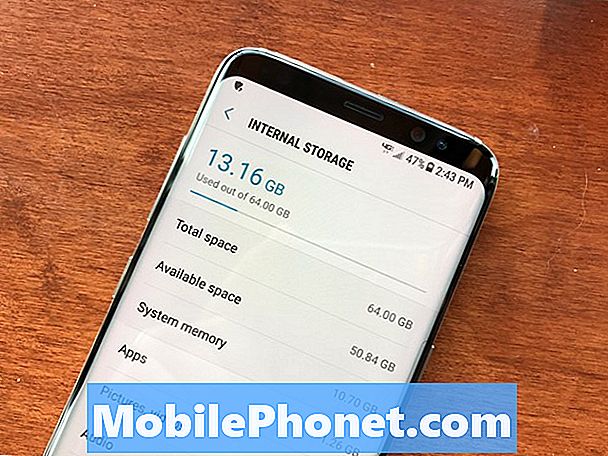Tartalom
- 65+ Galaxy S6 Edge és Galaxy S6 tippek és trükkök
- A Galaxy S6 Easy Mode használata
- Használja a Galaxy Galaxy S6 gyorsbeállításait
- Keresés a Galaxy S6-ban
- Testreszabhatja a Galaxy S6 értesítési beállításait
- Használja a Google Asszisztenst a Galaxy S6-on
- Használja a Galaxy S6 elemlámpát
- Használja a Galaxy S6 Ne zavarja módot
- Samsung Galaxy S6 kamera tippek és trükkök
- Kövesse nyomon az egészségét
- Állítsa be a Galaxy S6 Edge Contacts alkalmazást
- Használja a Galaxy S6 Edge Értesítések és információs adatfolyamot
- Kapcsolja be az Edge Órát
- Használja a Gyorsválasz lehetőséget a Galaxy S6 Edge-en
- SD kártya használata a Galaxy S6 készülékkel
- Tárhely hozzáadása a Galaxy S6-hoz
- Az USB-meghajtó használata a Galaxy S6 és S6 Edge készülékkel
- Töltse fel gyorsabban a Galaxy S6-ot
- Használja a Galaxy S6 Ultra energiatakarékos módot
- Hogyan lehet megváltoztatni a Galaxy S6 témákat
- Hogyan helyezhetünk el több alkalmazást a Galaxy S6 kezdőképernyőn
- A Smartlock használata a Galaxy S6-on
- Oldja fel a Galaxy S6 ujjlenyomatát
- Ingyenes előfizetéseket és tárhelyet kaphat a Galaxy S6-on
- Készítsen egy Galaxy S6 képernyőképet
- Frissítsen iPhone-ról vagy Androidról Galaxy S6-ra
- Váltás iPhone-ról Galaxy S6-ra
- Használja a Galaxy S6-ot távirányítóként
- Használja a Galaxy S6 sürgősségi módot
- Az S Voice használata a Galaxy S6-on
- A Galaxy S6 hotspot használata
- Hogyan használjuk a Galaxy S6-ot fizetéshez
- Nyomtatás a Galaxy S6-ból
- A Galaxy S6 képernyőjének bekapcsolása
- Hogyan lehet jobbá tenni a Galaxy S6 hangot
- A Galaxy S6 mozdulatok és gesztusok használata
- Hogyan lehet megtalálni az elveszett Galaxy S6-ot
- A Galaxy S6 privát mód használata
- SOS súgóüzenet küldése
- A Galaxy S6 Flash használata az értesítésekhez
- Hogyan töltsük fel a Galaxy S6 billentyűzetet
- A Galaxy S6 Emoji használata
- Hogyan kell használni a Galaxy S6 gyerek módot
- Készítsen mappát a Galaxy S6-on
Sajátítsa el a Galaxy S6 és a Galaxy S6 Edge szoftvert a hasznos Galaxy S6 tippek és trükkök listájával, amelyek megmutathatják, hogyan kell használni új okostelefonját, és hogyan érheti el a lehető legtöbb pénzt. Az alábbi Galaxy S6 tippekkel megtanulhatja, hogyan kell használni az Edge képernyőt, a nagyszerű új fényképezőgépet, az Android Lollipop szoftvert és más funkciókat anélkül, hogy el kellene olvasnia egy unalmas kézikönyvet, vagy órákat kellene tölteni a beállítások között.
Még olyan rejtett Galaxy S6-funkciókat is megosztunk, mint például hogyan lehet további tárhelyet hozzáadni, csatlakoztatni az SD-kártyát a DSLR-ről, és egyéb jó funkciókat, amelyekről még elképzelése sem volt, a Galaxy S6 és a Galaxy S6 Edge részeként kapta meg.
Nem kell elolvasnia a Galaxy S6 kézikönyvét, hogy megtanulja a Galaxy S6 helyes használatát, és kihasználhassa a samsung belsejében található összes funkciót. Segítünk megtanulni az új Samsung Galaxy S6 használatát olyan videókkal és részletes útmutatókkal, amelyek megmutatják, mire képes telefonja.
[contextly_sidebar id = ”lFnS2BL0CkhY7J9axtWMdmDgzGRUQVlP”]
A Galaxy S6 és a Galaxy S6 Edge ugyanazokkal a funkciókkal rendelkezik, de a listánkban vannak olyanok, amelyek csak a Galaxy S6 Edge-en működnek. Felhívjuk ezeket, hogy tudd, mit ne próbálj ki.

Olvassa el a Galaxy S6 tippeket és trükköket, hogy mindent megtudjon, amit tudnia kell a Galaxy S6 használatáról.
Ezen Galaxy S6 tippek és trükkök közül sok a beállításokba van temetve, és el van rejtve egy másik csap mögött, amelyet a legtöbb felhasználó hiányozni fog. Lehet, hogy a Galaxy S6 néhány ilyen tippje megjelenik a hirdetésekben, de megmutatjuk, hogyan kell használni őket. A több mint 60 Galaxy S6-os tipp és trükk használatával csak idő kérdése, hogy Ön mikor legyen szakértő.
[contextly_sidebar id = ”5N09Wsxt4PqsMMCtLwihuW7GSD8UMf6B”] Ezeknek a Galaxy S6-os tippeknek és trükköknek szinte mindegyike szabadon használható. Néhány embernek USB OTG adaptert vagy tartozékot kell vásárolnia, de a legtöbbnek csak tudnia kell, hogy hol keresse meg. Nem kell rootolnia a Galaxy S6-ot, vagy telepítenie kell egy egyedi ROM-ot sem, minden, amit megmutatunk, azonnal működik a dobozból.
A Verizon Galaxy S6 és a Verizon Galaxy S6 Edge használatával bemutatjuk ezeket a funkciókat, de ezek a szolgáltatások szinte mindegyik szolgáltatón működnek az Egyesült Államokban és külföldön. Ha nem látja az opciót, lehetséges, hogy szolgáltatója eltávolította, vagy esetleg le kell töltenie egy alkalmazást.
Felejtse el a 140 oldalas Galaxy S6 kézikönyvet és a 145 oldalas Galaxy S6 Edge kézikönyvet, és tanulja meg, hogyan használhatja új telefonját gyorsabban és könnyebben.
65+ Galaxy S6 Edge és Galaxy S6 tippek és trükkök
Használja kedvenc Galaxy S6 Edge és Galaxy S6 tippjeinket és trükkjeinket, hogy kibontakoztassa új okostelefonjának teljes potenciálját. Emellett kiváló Galaxy S6 rejtett funkciókat is tartalmaz, amelyek hozzáférést biztosítanak ahhoz, hogy többet tehessen okostelefonjával, így otthon hagyhatja számítógépét. Ezeket a különleges Galaxy S6 funkciókat a Galaxy S6 kézikönyv nem említi, és segítenek többet kihozni okostelefonjából.
A Galaxy S6 Easy Mode használata
A Samsung Galaxy S6 Könnyű módja segítségével sokkal könnyebbé teheti az okostelefon használatát. Az Easy Mode bekapcsolásakor a kezdőképernyőn nagyobb óra, nagyobb ikonok, kapcsolatokra mutató hivatkozások, könnyebb hozzáférés van a nagyító alkalmazáshoz, és lényegében megkönnyíti a telefont az első okostelefon-tulajdonosok számára.
Menj Beállítások -> Easy Mode -> Easy Mode On hogy ezt beállítsam. Megtekintheti a fenti videót, és megtekintheti az Easy Mode használatának útmutatóját a Galaxy S6 és a Galaxy S6 Edge-en.
Használja a Galaxy Galaxy S6 gyorsbeállításait
Ezekkel a parancsikonokkal módosíthatja a Galaxy S6 beállításait.
Ha mindig ugyanazokat a beállításokat használja, kihagyhatja a görgetést és elemeket adhat a Galaxy S6 Beállítások menüjéhez közvetlenül a tetején.
Menj Beállítások -> Koppintson a képernyő tetején található Plusz elemre, majd tegyen pipákat a Beállítások mellé gyors hozzáférést szeretne elérni.
Ha végzett, nyomja meg a gombot, és ezeket a Beállítások képernyő tetején látja. Legfeljebb 9 opciót adhat hozzá.
Keresés a Galaxy S6-ban

Az S Finder segítségével keressen rá a Galaxy S6 vagy a Galaxy S6 Edge készülékre.
Az S Finder segítségével gyorsan kereshet a Galaxy S6 készülékben. Ez a beállításokban, fájlokban, alkalmazásokban és névjegyekben keres - alapvetően minden a telefonján.
Húzza le az értesítési fiókot és csúsztassa jobbra-balra, amíg meg nem jelenik az S Finder. Érintse meg ezt a Galaxy S6 keresőeszköz megnyitásához. Most már tudod gépeljen be bármit, amit keresni szeretne és látni fogja, hogy megjelennek a Galaxy S6-on található elemek. A megnyitáshoz érintse meg ezeket a fájl vagy elem.
Testreszabhatja a Galaxy S6 értesítési beállításait
Amikor lehúzza az értesítési fiókot a Galaxy S6-on, megjelenik a beállítások listája, amelyekre koppintva válthat, majd érintse meg és tartsa lenyomva a beállítások eléréséhez. ha nem látja a kívánt beállítást, vagy állandóan el kell csúsztatnia, testreszabhatja ezeket.
Érintse meg a ceruzát a jobb felső sarokban. Most már tudod érintse meg és tartsa lenyomva, majd húzza hogy újrarendezze a tárgyakat. A legtöbbet használni kívántakat a legfelső sorba mozgathatja, így mindig gyorsan be- vagy kikapcsolhat egy elemet. Amikor az elemek ott vannak, ahol szeretné, koppintson a ikonra Kész.
Használja a Google Asszisztenst a Galaxy S6-on
A Samsung tartalmazza a Google Asszisztenst a Galaxy S6 és S6 Edge-n, és nagyon egyszerűen használható. Amikor először használja az eszközön, be kell választania, de utána már csak nyomja meg és tartsa lenyomva a home gombot a Google Asszisztens megnyitásához.
A Google Asszisztens olyan kártyákat mutat be, amelyek hasznos információkat találhatnak, például a házhoz érkező csomagok, a legutóbbi keresések hírei, a helyszínre utazás ideje, a parkolóhely és még sok más.
Használja a Galaxy S6 elemlámpát

Használja gyorsabban a Galaxy S6 elemlámpát.
Gyorsan hozzáadhat egy Galaxy S6 zseblámpa parancsikont anélkül, hogy zseblámpát töltene le a telefonjára. Szerkesztenie kell a beállításokat, amint azt a fenti Értesítési beállításokban bemutattuk, és hozzá kell adnia a zseblámpát úgy, hogy a hirdetést az első öt pont egyikére húzza.
Most, amikor használni szeretné, húzza le az értesítési központot, és érintse meg a zseblámpát. Ez akkor is működik, ha a telefon zárolva van.
Használja a Galaxy S6 Ne zavarja módot

A Ne zavarjanak ütemezés beállítása.
A Samsung Galaxy S6 Ne zavarjanak üzemmód megkönnyíti az aludást a Galaxy S6 készülékkel egy szobában, és csendesíti a telefont értekezletek közben. Az Értesítési beállításokban megérintheti a Ne zavarjanak elemet, de könnyebb használni az ütemezéseket és testre szabni, hogy mi jöhet át.
MenjBeállítások -> Hangok és értesítések -> Ne zavarjanak. Innen beállíthatja aNe zavarja ütemezés és érintse meg a Kivételek engedélyezése lehetőséget hogy a riasztások továbbra is szóljanak, és hogy más emberek is átvészelhessék őket.
Samsung Galaxy S6 kamera tippek és trükkök
A Samsung csodálatos munkát végzett a kamera kezelőfelületének megtisztításában, hogy a hűvös funkciókat ne legyen olyan nehéz megtalálni, de akkor is meg kell tanulnia a Galaxy S6 kamera használatát. Az alábbi videóban 20 speciális Galaxy S6 fényképezőgép-tippet és trükköt járunk be, hogy fényképeit a következő szintre emelhessük.
Nézze meg a videót, hogy teljes körűen megnézze, hogyan kell használni ezeket a beállításokat a Galaxy S6 kamerán. Az alábbiakban egy rövid lista található, amely leírást és információkat tartalmaz, de többet megtudhat, ha követi a videót.
- Gyors kamera - Koppintson duplán bárhonnan a kezdőlap gombra a kamera gyors indításához, hogy fényképet készíthessen.
- Kamera beállításai - Érintse meg a fényképezőgép beállításainak fogaskerékjét, hogy átválthasson 4K videofelvételre, és módosítsa a további lehetőségeket, amelyeket az alábbiakban bemutatunk.
- Hangvezérlés -Ha a hangvezérlés be van kapcsolva a beállításokban, a fénykép elkészítéséhez kimondhatja a „sajt”, „rögzítés”, „mosoly” vagy „fényképezés”, és egy videó rögzítéséhez a „videofelvétel” szót.
- Hangerő redőny - Használja a hangerő gombot fénykép készítéséhez, videó rögzítéséhez vagy nagyításhoz, a beállításokban választottaktól függően.
- Autofókusz követése - A Galaxy S6 kamera tartalmaz egy Tracking Auto Focus opciót, amely egy tárgyat fókuszban tarthat, amikor a képernyőn mozog. Ezt be kell kapcsolnia a Beállításokban.
- Videostabilizálás -Használja ezt a beállítást a beállításokban a remegő videók megelőzéséhez. Nem lehet bekapcsolt Tracking Auto Focus funkcióval használni.
- Szelektív fókusz - Érintse meg a Mode, majd a Selective Focus elemet. Most készítsen egy olyan fényképet, ahol 20 hüvelyknyire van a témától, és a fényképezőgép több képet készít, majd lehetővé teszi, hogy a fókuszt válassza az alkatrészek elmosódásához a drámai hatás érdekében.
- Virtuális felvétel - A Virtuális felvétel lehetővé teszi, hogy körbejárjon egy objektumot, hogy hűvös virtuális sétát hozzon létre. Hasznos egy új autó, félelmetes szobor vagy csodálatos ruha bemutatásához. Ezt keresse meg a módokban.
- Professzionális mód -A Pro Mode a Galaxy S6 és S6 Edge segítségével szabályozhatja a fénymérést, az ISO-értéket, a fehéregyensúlyt, az fókuszt és az egyéni beállítások mentését.
- Letöltési módok - Ha a fényképezőgépben van, érintse meg a Módok, majd a Letöltés elemet, hogy letölthessen számos más Galaxy S6 kameramódot, amelyet megszokhat a Galaxy S5 vagy a Galaxy S4 készülékeken.
- Lassított felvétel - Érintse meg a Mód, lassított felvétel elemet, majd rögzítsen egy videót. A galériában a csúszkákkal megváltoztathatja a lassított szakasz és a klip teljes hosszát.
- Gyors mozgás -Érintse meg a Mód, gyors mozgás elemet, majd rögzítsen egy videót. A galériában a csúszkákkal módosíthatja a gyors mozgás szakaszát és a teljes klip hosszát. Ez akkor működik a legjobban, ha normál sebességgel filmezzük az akciókat, amelyek nagyobb sebességnél csodálatosak.
- Gyors kapcsolási módok - Csúsztassa be a bal szélét a módok gyors eléréséhez, így felvétel közben válthat.
- Témák hozzáadása a fotóihoz - Érintse meg a Hatás gombot, hogy élő szűrőket alkalmazzon fényképein, így a redőny bepattanása előtt a legjobb megjelenést láthatja.
- Sorozatképek - Nyomja meg és tartsa lenyomva az exponáló gombot vagy a hangerő gombot, ha be van állítva, hogy gyorsan készítsen sorozatképeket.
- HDR Live View - Érintse meg a képernyő bal oldalán található HDR opciót, hogy megnézze, milyenek lesznek a HDR fényképek, mielőtt elkészítené a fényképet, és automatikusan bekapcsol, amikor szüksége van rá, még akkor is, ha nem tudja, hogy igen.
- Fotók szövegbe - Töltse le az optikai olvasót a Samsung áruházból. Érintse meg ezt a telefon alkalmazásrészében. Irányítsa a kamerát a szöveg felé, és a fénykép valódi szöveggé válik, amelyet átmásolhat és beilleszthet egy másik dokumentumba vagy csevegőablakba.
- Széles szelfi - Ha áttér az elülső kamera felé, érintse meg a módot, és válassza a Széles szelfi lehetőséget. Döntse meg a Galaxy S6-ot egyik oldalról a másikra, hogy minél több ember szerepeljen a fényképen.
- Készítsen szelfit az érzékelővel - A fő szelfi módban mosolyoghat, majd ujjával a pulzusérzékelőre helyezheti a fényképet.
- Szépség mód - Érintse meg a Szépség elemet a kamera opcióinak tetején, ha elölről néző kamerát használ. Ez tompítja a tükröződést és a ráncokat.
Most, hogy ismeri a Galaxy S6 és a Galaxy S6 Edge fényképezőgép használatát, gyakorolhatja az egyes lehetőségek használatának megtanulását, és szakértő lesz, mielőtt ismeri.
Kövesse nyomon az egészségét
Legyen formában a Galaxy S6 készülékkel.
A Samsung Galaxy S6 és S6 Edge tartalmazza az S Health alkalmazást. Ezzel az alkalmazással nyomon követheti egészségét és tevékenységét anélkül, hogy alkalmazást vagy kiegészítőt kellene vásárolnia. A Galaxy S6 érzékelőit és az általa megadott bemeneteket használja, hogy képet kapjon az egészségéről. Ez az alkalmazás segíthet nyomon követni a pulzusszámot, a stressz szintet és még sok mást.
Lehetőség van más alkalmazások hozzáadására és egy hordható eszközhöz való csatlakozásra, ha van ilyen, de sokat tehet csak a telefonjával. Menj Alkalmazások -> Samsung mappa -> S Health kezdeni.
Állítsa be a Galaxy S6 Edge Contacts alkalmazást

Az Edge Notifications alkalmazással könnyedén elérheti névjegyeit.
Adjon hozzá akár öt Galaxy S6 Edge névjegyet az Edge Contacts szolgáltatáshoz, hogy a képernyő különleges színnel világítson meg, amikor ezek a névjegyek felhívják Önt.
Húzza ujjával a jobb felső szélét ahol egy kis szürke jel van a Galaxy S6 Edge kezdőképernyőn, majd érintse meg a szín plusz ikont névjegy hozzáadásához. Megismételheti ezt további négy kapcsolattartóval. Az Edge Contacts szerkesztéséhez érintse meg a beállító fogaskereket is. A választott szín megmutatja, hogy ki hív, amikor a Galaxy S6 Edge arccal lefelé van.
Használja a Galaxy S6 Edge Értesítések és információs adatfolyamot
Emellett hozzáadhatja az alkalmazásokhoz, az RSS-hírcsatornákhoz és más fontos információkhoz tartozó Notificatiosnt a Galaxy S6 Edge-hez. Az Edge Notifications csak néhány alkalmazásra vonatkozik, de a Galaxy S6 Edge Information Stream több lehetőséget kínál, beleértve az Értesítési fiók összes értesítését.
MenjBeállítások -> Edge Screen -> Information Stream. Ezután használja ezt az útmutatót a látottak testreszabásához.
Az információs adatfolyam eléréséhez fel és le kell csúsztatnia a képernyő szélét, amikor a kijelző ki van kapcsolva. A fenti videó felvázolja ennek működését.
Kapcsolja be az Edge Órát

Kapcsolja be a Galaxy S6 Edge éjszakai órát.
Ha egy pillanat alatt meg akarja nézni, hogy mennyi az idő, bekapcsolhatja az Edge Órát. Az Ön által választott időtartam alatt, legfeljebb 12 órán keresztül, a Galaxy S6 Edge kijelző világít az idővel és a dátummal a képernyő szélén.
Beállítások -> Él képernyő -> Be. Onnan lehet állítsa be az Edge Clock kezdési és leállási idejét
A képernyő szélét, amelyen megjelenik, a Galaxy S6 Edge főbeállításaiban szabályozhatja.
Használja a Gyorsválasz lehetőséget a Galaxy S6 Edge-en

Tegye az ujját a pulzusmérőre, hogy gyors választ küldjön.
A Galaxy S6 Edge másik praktikus funkciója a gyors válasz küldése, ha nem tud hívást fogadni. Amikor bejön egy hívás, egy-két másodpercig tarthatja az ujját a pulzusmérőn, majd konzerv üzenetet küld.
Lépjen a Beállítások -> Él képernyő -> Élvilágítás -> Gyors válasz lehetőségre. Ez bekapcsolja a beállítást, és itt szerkesztheti az üzenetet, így informatívabb és kevésbé reklámozható a Galaxy S6 Edge számára.
SD kártya használata a Galaxy S6 készülékkel
Ha USB OTG kábelt és SD kártya USB olvasót vásárol, SD kártyát csatlakoztathat a Galaxy S6-hoz. Ez egy praktikus módszer a fényképek DSLR-ről a Galaxy S6-ra történő áthelyezéséhez, így megoszthatja azokat a Facebookon, vagy feltöltheti egy másik szolgáltatásba. Az USB OTG kábel kevesebb, mint 5 dollár, és az USB SD kártyaolvasók is meglehetősen megfizethetőek az Amazon-on.
Dugja be az USB OTG kábelt a Galaxy S6 Micro USB portba, csatlakoztassa az USB SD kártyaolvasót, majd helyezze be az SD kártyát. A Galaxy S6 megnyitja a Saját fájlok alkalmazást, és lehetővé teszi az SD-kártyán lévő képek és videók böngészését, másolását és elérését.
Tárhely hozzáadása a Galaxy S6-hoz
A Sandisk vezeték nélküli flash meghajtó és a WiFi média meghajtó segítségével a felhasználók vezeték nélkül csatlakozhatnak videók megtekintéséhez, zenék lejátszásához és fájlok eléréséhez. Ezek mind WiFi-n keresztül csatlakoznak a Galaxy S6-hoz, majd csatlakoztathatja őket a számítógép USB-meghajtójához a fájlok áthelyezéséhez.
Könnyen kezelhető és remekül működik, ráadásul a modelltől függően további tárhelyet is hozzáadhat egy Micro SD kártyával vagy SD kártyával. Bár ezeket fel kell tölteni.
Az USB-meghajtó használata a Galaxy S6 és S6 Edge készülékkel
Ha USB OTG kábelt vásárol, csatlakoztathat bármilyen flash meghajtót ebbe, és csatlakozhat a Galaxy S6 vagy S6 Edge készülékhez. Ez a lehetőség akkor hasznos, ha már rendelkezik kábellel, vagy más elemeket szeretne csatlakoztatni. ha csak egy flash meghajtót szeretne, amely működik a Galaxy S6-tal, akkor a Sandisk USB OTG flash meghajtó hasznos lehetőség, amely apró és varázslatként működik.
Csatlakoztassa ezeket a számítógépéhez a tartalom hozzáadásához, majd a fájlokhoz való hozzáféréshez csatlakoztassa őket a Galaxy S6-hoz. Amint csatlakoztatja a fájlokat, az alkalmazás elindul, és felhasználhatja őket a telefon meglévő Android-alkalmazásaiban.
Töltse fel gyorsabban a Galaxy S6-ot
Megfelelő töltőt használva a QuickCharge 2.0 technológiának köszönhetően gyorsabban töltheti fel a Galaxy S6-ot. Ahhoz, hogy ez működjön, szüksége van a telefonhoz kapott töltőre vagy ezek egyikére, és közvetlenül a telefonra kell csatlakoznia. A vezeték nélküli töltés itt nem fog működni.
A gyors töltés működéséhez a képernyőt is ki kell kapcsolni, így ez alatt nem lehet használni a telefont. Gyors töltés közben az akkumulátor kb. 30 perc alatt 10% -ról 50% -ra képes lemerülni.
Használja a Galaxy S6 Ultra energiatakarékos módot

Mentse az akkumulátor élettartamát az Ultra energiatakarékos móddal.
Nem távolíthatja el a Galaxy S6 akkumulátort, és nem tehet be egy tartalékot, de nem kell mindig magával hordania az akkumulátort. A Samsung tartalmaz egy rendkívül alacsony fogyasztású üzemmódot, amely lehetővé teszi az akkumulátor élettartamának 10% -át percek helyett órákig.
A bekapcsolás leggyorsabb módja a Gyorsbeállítások az Értesítési fiókban. Érintse meg az Ultra energiatakarékos mód lehetőséget. Megjelenik egy lista arról, hogy a jelenlegi akkumulátor mennyi ideig fog tartani.
Az akkumulátor élettartamának 37% -ával a Galaxy S6 Edge ebben a módban majdnem két napig bírja. A képernyő szürke és a helymeghatározási szolgáltatások ki vannak kapcsolva, ráadásul a mobil adatok leállnak, ha a képernyő ki van kapcsolva. Ezen engedmények mellett is használhatja az okostelefon legtöbb funkcióját.
Hogyan lehet megváltoztatni a Galaxy S6 témákat
A Samsung lehetőséget kínál arra, hogy a témák segítségével megváltoztassa a Galaxy S6 megjelenését. Használhat néhány részvénytémát, és letölthet más témákat, beleértve az Avengers Age of Ultron témákat és még sok mást.
Menj Beállítások -> Témák -> Érintse meg az egyiket a használatához. Ha további Galaxy S6 témákra van szüksége, érintse meg a Store elemet. Keresse meg a kívánt témákat, és koppintson a Letöltés elemre. Eddig az összes téma ingyenes. A letöltés után térjen vissza a téma beállításaihoz az aktiváláshoz.
Hogyan helyezhetünk el több alkalmazást a Galaxy S6 kezdőképernyőn
Több alkalmazás megjelenítése a kezdőképernyőn.
Ha további alkalmazásokat vagy widgeteket szeretnél tartani a Galaxy S6 kezdőképernyőn, megváltoztathatja a rács méretét. Használhatja ezt a tippet az ikonok nagyobbá tételéhez és kevesebb elem elhelyezéséhez is a kezdőképernyőn.
Érintse meg és tartsa lenyomva a kezdőképernyő nyílt részén. Amikor megjelennek a beállítások érintse meg a Képernyőrács elemet. Válassza ki a használni kívánt képernyőrácsot. Lehet, hogy ha elkészült, újra kell szerveznie a Galaxy S6 alkalmazásokat és modulokat.
A Smartlock használata a Galaxy S6-on
A Galaxy S6 Android 5.0 Lollipop programjával zárolva maradhat a Galaxy S6, ha megbízható Bluetooth-eszközökhöz csatlakozik, vagy megbízható helyen van. Ezt arra használjuk, hogy otthon, az autóban és a Bluetooth fejhallgató használata közben is zárva tartsuk a telefont.
MenjBeállítások -> Zárolási képernyő és biztonság -> Biztonsági zárbeállítások -> Smart Lock. Itt kiegészítőket vagy helyeket adhat a telefonhoz. Miután mindegyiket megírta, a telefonnak fel kell oldania a kódot vagy az ujjlenyomat-olvasót.
Oldja fel a Galaxy S6 ujjlenyomatát
A Samsung Galaxy S6 ujjlenyomat-érzékelője jóval jobb, mint az elmúlt években, és elengedhetetlen része a telefon és az abban tárolt információk biztonságának.
Válassza a Beállítások -> Képernyő lezárása és biztonság -> Ujjlenyomat -> Ujjlenyomat hozzáadása lehetőséget.
Helyezze az ujját a kezdőkulcsra, és emelje le. Ismételje meg mindaddig, amíg a nyomtatása regisztrálva van, a helyzet félúton történő átkapcsolása amikor megkérdezi.
Legfeljebb négy ujjat edzhet. Az ujjlenyomatot hosszan megérintve átnevezheti és törölheti.
Ingyenes előfizetéseket és tárhelyet kaphat a Galaxy S6-on

Ingyenes alkalmazásokat és előfizetéseket kaphat a Galaxy S6 készülékkel.
A Samsung Galaxy S6 és a Galaxy S6 Edge tartalmaz Galaxy ajándékokat. Ide tartoznak az ingyenes alkalmazások, az alkalmazáson belüli ingyenes vásárlási hitel és az ingyenes előfizetések.
A harmadik kezdőképernyőn egy Galaxy Gifts opció látható. Ez az alkalmazásbolt speciális részét ingyenes ajánlatokkal tölti be, amelyek ingyenes hangoskönyveket, ingyenes e-könyveket, ingyenes The Economist, Evernote Premium, Endomondo Premium, NYT előfizetés, LastPass Premium és még sok más előfizetéseket tartalmaznak. Még egy ingyenes Uber-út is elérhető az új felhasználók számára.
Készítsen egy Galaxy S6 képernyőképet

Képernyőkép készítéséhez nyomja meg egyszerre a bekapcsoló és a home gombot.
Készíthet egy Galaxy S6 képernyőképet, hogy megosszon valamit a képernyőn, elmenthessen egy Snapchat-t, vagy csak győződjön meg arról, hogy nem veszíti el azt, amit néz.
Nyomja meg és tartsa lenyomva a bekapcsoló és a home gombot egyszerre. Ez menti az aktuális képernyőt a Galéria és a Fotók alkalmazásba. Az értesítési fiókban megtalálhatja az utoljára készített képernyőképet is.
Frissítsen iPhone-ról vagy Androidról Galaxy S6-ra

Könnyebben frissíthet Android-ról Galaxy S6-ra.
A Samsung megkönnyíti a váltást egy régebbi Android-telefonról a Galaxy S6-ra. Lépjen a Samsung App Store-ba a Galaxy S6-on. Az Essentials alatt láthatja Samsung Galaxy Smart Switch. Töltse le ezt az alkalmazást.
Nyissa meg az alkalmazást, és fogadja el a feltételeket. Válassza a lehetőséget frissítés Android-eszközről és akkor töltse le a Smart Switch alkalmazást a régi telefonra a Google Playről. A telefonokat egymás közelében kell elhelyeznie kövesse az utasításokat a névjegyek, fényképek és egyebek egyik eszközről a másikra való átvitelére. Kiválaszthatja, hogy mit küld át.
Váltás iPhone-ról Galaxy S6-ra

Váltás iPhone-ról Galaxy S6-ra iCloud vagy kábel segítségével.
A Samsung Smart Switch alkalmazással iPhone-ról Galaxy S6-ra is válthat. Importálhatja adatait az iCloudból, vagy csatlakoztathat USB OTG kábelt a Galaxy S6 készülékéhez, majd iPhone töltőkábellel csatlakoztathatja a két eszközt közvetlen átvitelhez.
Letöltés Samsung Galaxy Smart Switch a Samsung Store-ból.Nyissa meg az alkalmazást, fogadja el a feltételeket, és válassza az iPhone lehetőséget.
Kövesse a képernyőn megjelenő utasításokat. Ha szüksége van egy USB OTG kábelre, megvásárolhatja az Amazon-on kevesebb, mint 5 dollárért.
Használja a Galaxy S6-ot távirányítóként
Irányítsa HDTV-jét a Galaxy S6 segítségével.
A Galaxy S6 tetején található egy IR port, amely vezérelheti HDTV-jét és más otthoni szórakoztató eszközöket.
Az alkalmazás fiókjában található a Peel Smart Remote. Lehet, hogy az első oldalon a Samsung mappában található. Nyissa meg az alkalmazást, válassza ki a tévé szolgáltatóját, majd adja meg életkorát, hogy ajánlásokat kaphasson.
Következö kövesse a beállítási útmutatót csatlakoztassa a tévét a kábel- vagy műholdvevő egységhez, valamint egy másik szórakoztató eszközt.
Használja a Galaxy S6 sürgősségi módot

Kapcsolja be a Vészhelyzeti módot, ha áramra és csatlakozásra van szüksége.
A Samsung tartalmaz egy speciális sürgősségi módot, amely lehetővé teszi a felhasználók számára, hogy korlátozzák a telefon által felhasznált energiamennyiséget, és hogy az akkumulátor hosszabb ideig éljen, és segítsen kapcsolatba lépni másokkal.
Ez hasonló az Ultra energiatakarékos módhoz, de itt található Beállítások -> Adatvédelem és biztonság -> Vészhelyzeti mód. Kapcsolja be, fogadja el a feltételeket, majd érintse meg a Bekapcsolás gombot.
Az S Voice használata a Galaxy S6-on

Állítson be egy ébresztési parancsot az S Voice könnyebb használatához.
Az S Voice továbbra is a Galaxy S6-on van, hogy személyes asszisztensként működjön, de már nem aktiválhatja otthoni gombjának megnyomásával.
Menj Alkalmazások -> Samsung mappa -> S Voice. Elfogadja a feltételeket azután képezzen rá egy Ébresztő parancs használatára amellyel bármikor elindíthatja az S Voice alkalmazást.
A beállítás után hívhatja meg azzal a paranccsal, és megkérheti, hogy végezzen sok feladatot a Galaxy S6 készülékén anélkül, hogy hozzáérne.
A Galaxy S6 hotspot használata
Ossza meg az internetkapcsolatot a Galaxy S6 készülékéről egy másik eszközre, például laptopra vagy táblagépre. A Verizon modellen ez közvetlenül az Értesítések gyorsbeállításaiban érhető el, de ez nem lehetséges az AT&T modellnél. További részletek a Galaxy S6 hotspot használatáról.
Mindig el lehet menni Beállítások -> Egyebek -> Mobil hotspot -> Be. A Mobile Hotpot konfigurálásához érintse meg a Tovább gombot a felső sarokban. Itt lehet változtassa meg a nevet és a jelszót. Mindkettőt javasoljuk.
Hogyan használjuk a Galaxy S6-ot fizetéshez
A nyáron érkezik a Samsung Pay, amely lehetővé teszi a fizetéseket a Samsung Galaxy S6 készülékkel a mágnescsíkos kártyaolvasókon, de a Google Wallet szolgáltatást mostantól bármilyen hitelkártyával vagy bankkal használhatja.
A Google Wallet az NFC-t használja, amely a Galaxy S6 és az S6 Edge beépített része. Használatához hozzá kell adnia a kártyákat, mielőtt kimegy, majd megnyitja a Google Wallet szolgáltatást, írja be a PIN-kódot, és tartsa a telefont egy NFC-kártyaolvasónál. Ez az opció csak újabb regiszterekkel működik, ezért tartsa ezt szem előtt.
Nyomtatás a Galaxy S6-ból

Nyomtasson jobbra a Galaxy S6-ból.
Nyomtathat Galaxy S6 készülékéről WiFi nyomtatóra, de szükség lehet egy speciális pluginra. A kezdéshez menjen a Beállítások -> Egyebek -> Nyomtatás. Itt lehet érintse meg a Plug in letöltése elemet hogy keresse meg a nyomtatójának megfelelő plugint.
Miután telepítette a Play Áruházból, menjen vissza a Nyomtatás menübe és kapcsolja be. Amikor ezt megteszi, meg kell találnia a nyomtatót.
Most, amikor a Galaxy S6-ról szeretne nyomtatni, menjen Megosztás -> Nyomtatás -> Válassza ki a nyomtatót -> érintse meg a nyomtató ikont.
A Galaxy S6 képernyőjének bekapcsolása

Tartsa bekapcsolva a Galaxy S6 képernyőt, amikor ránéz.
A Samsung Galaxy S6 a készülék elején található érzékelők használatával bekapcsolva tarthatja a kijelzőt. ez nagyon hasznos, ha rendszeresen odaadja a telefonját egy rokonának, hogy megnézze egy gyerek vagy nyaralás fényképeit, és a képernyő kialszik.
MenjGalaxy S6 beállítások -> Kijelző és háttérkép -> Intelligens tartózkodás -> Be. Ennyit kell tennie. Ha a képernyő be van kapcsolva, egy kis szemet mutat az Értesítési területen.
Hogyan lehet jobbá tenni a Galaxy S6 hangot

Így alakíthatja testre a Galaxy S6 hangját.
A Samsung lehetőséget kínál arra, hogy a Galaxy S6 hangot füléhez szabja, ha fejhallgatót visel. Ezt hívják Adapt Soundnak. Lehetőség van virtuális térhangra és csőhangra is, amely utánozza a csőerősítőt.
Menj Beállítások -> Hangok és értesítések -> Hangminőség és effektusok. Itt lehet kapcsolja be és edezze az Adapt hangot. Ezt egy csendes környéken, fejhallgatóval kell kiképeznie.
Te is fejhallgató csatlakoztatásakor kapcsolja be a SoundAlive + vagy a Tube Amp funkciót egy virtuális hanghatáshoz.
A Galaxy S6 mozdulatok és gesztusok használata

Irányítsd a Galaxy S6 mozdulatait és mozdulatait.
A Samsung ugyan lecsökkentette a mozgás és a kézmozdulatok vezérlését, de még mindig van néhány lehetőség a Galaxy S6 és S6 Edge csomagolásában. MenjBeállítások -> Mozgások és gesztusok, és kapcsolja be a kívánt opciókat.
Hívhat, amikor a telefont a fejéhez emeli egy üzenetből, intelligens figyelmeztetéseket kaphat, elnémíthatja a telefont, és tenyérrel képernyőképet készíthet.
Hogyan lehet megtalálni az elveszett Galaxy S6-ot
A Samsung egy új Find My Mobile opciót tartalmaz, amely lehetővé teszi az elveszett vagy ellopott Galaxy S6 nyomon követését, és megakadályozza, hogy valaki újra aktiválja azt.
Menj Beállítások -> Képernyő lezárása és biztonság -> Mobil keresése. Jelentkezzen be Samsung fiókjával vagy ujjlenyomatával, majd kapcsolja be a távirányítókat, a Google helyszolgáltatást és az újraaktiválási zárat.
Ha elveszíti a telefonját, megteheti keresse fel a Mobil keresése webhelyet, és keresse meg készülékét. Csengethet, zárolhatja, törölheti, bekapcsolhatja a vészhelyzeti vagy az Ultra energiatakarékos módot, és megragadhatja a hívásnaplókat is. Van egy lehetőség a távoli feloldásra is.
A Galaxy S6 privát mód használata
Ha le akarja zárni a fájlokat, fényképeket és információkat, és akkor is használhatja a privát módot, ha valaki nyitott telefont ad át valakinek, aki nem fér hozzá.
Menj Beállítások -> Adatvédelem és biztonság -> Privát mód -> Válassza ki az adatok zárolásának módját. Állítson be egy biztonsági PIN-kódot . Te is kapcsolja be az automatikus kikapcsolás funkciót így a privát mód letiltja és elrejti adatait, ha elfelejti kikapcsolni.
A Galéria, a Videó, a Zene, a Hangrögzítő vagy a Saját fájlok menüpontban ugorjon a Tovább gombra, és válassza az Áthelyezés privátba lehetőséget.
SOS súgóüzenet küldése

Küldjön SOS-üzenetet, ha segítségre van szüksége.
Ha azt szeretné, hogy vészhelyzet esetén gyorsan elküldje tartózkodási helyét, fényképeit és hangjait, bekapcsolhatja az SOS módot.
MenjBeállítások -> Adatvédelem és biztonság -> SOS-üzenetek küldése. Most, amikor bajban van, háromszor megérintheti a bekapcsológombot, hogy fényképeket, hely- és hanginformációkat küldhessen vészhelyzet esetén. Ha baj van, nyomja meg háromszor gyorsan a bekapcsológombot.
A Galaxy S6 Flash használata az értesítésekhez

Készítsen LED-et az értesítésekhez.
Ha több értesítésre van szüksége, mint amennyit normálisan kapna az S6 galaxistól, a vakut fényes értesítéssé alakíthatja, amely biztosan felhívja a figyelmét.
Menj Beállítások -> Kisegítő lehetőségek -> Hallás -> Flash értesítés -> Be. Ne feledje, hogy ez nagyon világos, ezért ne nézzen közvetlenül rá, amikor a telefon csörög. A villogás leállításához fordítsa meg a telefont.
Hogyan töltsük fel a Galaxy S6 billentyűzetet
Néhány kulcsfontosságú módon feltöltheti a Galaxy S6 billentyűzetet, ami gyorsabb és kevesebb elírási hibát jelent. Sok praktikus beállítás be van kapcsolva, de ezeket a billentyűzet beállításaiban kezelheti.
Nyisson meg egy alkalmazást szövegmezővel, hogy a billentyűzet nyitva legyen. Tartsa nyomva a szóköz bal oldalán található mikrofon gombot. Érintse meg a Beállítások fogaskereket.
Érintse meg a Helyesírás-ellenőrzés automatikus elemet. Kapcsolja be, és válassza ki a nyelvét. győződjön meg arról, hogy az e alatti Auto beállítások megfelelnek a gépelési stílusnak.
Érintse meg a Szövegparancsok elemet olyan rövid betűkombinációk megadásához, amelyek hosszabb információblokkot tölthetnek ki. Használja ezt e-mail címhez, munkakörhöz, gyakori e-mail válaszhoz vagy bármi máshoz, amelyet gyorsabban be akar írni. Kikapcsolhatja a Galaxy S6 billentyűzet hangját és rezgését, sőt a billentyűzet teljes méretét is beállíthatja.
A fő billentyűzet képernyőn a mikrofon segítségével diktálhatja a telefonját a gyorsabb gépelés érdekében. Ha megérinti és lenyomva tartja a mikrofont, majd a beállítások melletti lehetőséget választja, akkor használhatja a kisebb billentyűzetet.
Érintse meg az ajánlásokban szereplő bármely megtanult szót, és tartsa rajta, hogy eltávolítsa a tanult szavak könyvtárából.
A Galaxy S6 Emoji használata
A Galaxy S6 Emoji billentyűzetet speciális emoji opciók letöltése nélkül is használhatja. Csak nyissa meg a billentyűzetet egy szokásos szövegmezőben. Érintse meg és tartsa lenyomva a mikrofont, majd a mosoly arcát.
Most hozzáadhat hangulatjeleket az üzenetekhez, és gyorsan visszaválthat a szövegre anélkül, hogy billentyűzetet cserélne vagy más alkalmazásokkal keverne. További információ a Galaxy S6 emoji használatáról.
Hogyan kell használni a Galaxy S6 gyerek módot

Használja a gyerek módot a Galaxy S6-on.
tudsz töltsön le egy ingyenes Galaxy S6 Kids mód alkalmazást a Samsung App Store-ból. Ez lehetővé teszi, hogy a telefonját egy speciális, gyerekeknek szóló alkalmazáshoz zárja, hogy ne hívjon és ne üzenjen munkatársakat és barátokat, illetve ne töröljön fontos információkat.
Állítson be egy PIN-kódot és egy jelszót hogy egy gyerek nem tudja kitalálni. Adjon meg információkat a gyerekeiről, és adjon hozzá olyan alkalmazásokat, amelyekhez hozzáférést és használatot szeretne. Gyerekek módban nem tudnak hozzáférni az alkalmazásokhoz és az adatokhoz, de szórakozhatnak. Látogathat a Szülői felügyelet oldalra is, ahol megnézheti, hogy a gyerek milyen alkalmazásokat használ, korlátokat állíthat be és adathordozókat adhat hozzá az eszközéről.
Készítsen mappát a Galaxy S6-on
Hozzon létre egy új mappát, és szabja testre a színét.
Hozzáadhat egy mappát a Galaxy S6 alkalmazás fiókjához vagy a kezdőképernyőhöz, és megváltoztathatja a mappa színét az egyszerű szervezés érdekében.
Érintse meg és tartsa lenyomva az egyik alkalmazást, majd húzza egy másik alkalmazás ikonjára. A háttér színe és leveheti az ujját a képernyőről mappát készíteni.
Nevezze el a mappát, majd érintse meg a színpalettát jobbra a mappa háttérszínének megváltoztatásához.
Egy másik alkalmazás hozzáadásához csak húzza az alkalmazást a mappába is. Alkalmazás eltávolítása a mappából nyissa meg a mappát, és érintse meg és tartsa lenyomva az alkalmazást, amíg ki nem tudja mozgatni a mappából.