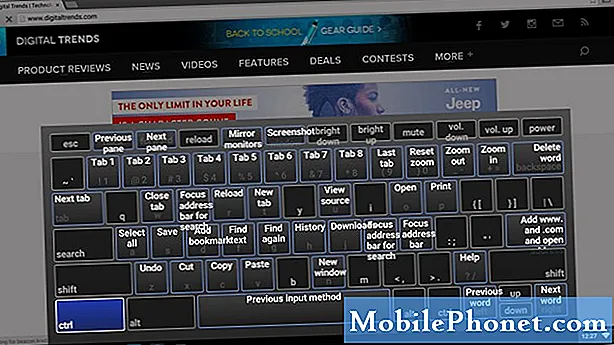
A Chromebookok nem új jelenség. A platform azonban az első bevezetése óta jelentősen megnőtt. Fontos megjegyezni, hogy a Chromebookokat életképes helyettesítőként forgalmazzák a MacBookok és PC-k számára, és sok esetben kiválóan teljesítik a munkát. Ennek oka az a tény, hogy a Chromebookok a felhőn futnak, és minden művelet vaj simán megy. A Google azonban néhány változtatást hajt végre a platformon, az Android-alkalmazások bevezetésével a rendszerbe. Ez nagyban hozzájárul annak biztosításához, hogy a felhasználói élmény javuljon a Chromebookon.
Mivel a legtöbb szolgáltatásban még nincs alkalmazás a Chromebookon, a felhasználóknak néha a webalkalmazásokra kell támaszkodniuk. Megbeszélünk néhány olyan tippet és trükköt a Chromebookról, amelyekről esetleg korábban nem tudtál. Így jobban megismerheti Chromebookját, és a lehető legtöbbet hozhatja ki belőle.
A Skype használata Chromebookon
Míg a Chromebookok alapértelmezés szerint a Hangouts szolgáltatással érkeznek, nem minden partnered használhatja a Hangouts szolgáltatást. Ilyenkor jól jönnek az olyan alkalmazások, mint a Skype. A Chromebookhoz azonban nincs külön Skype-alkalmazás. De szerencsére erre is van megoldás. Egyszerűen át kell mennie a böngészőbe, és be kell írnia web.skype.com kezdeni. A rendszer megkéri, hogy adja meg hitelesítő adatait, és onnan folytathatja.
Sajnos a megfelelő bővítmények hiánya miatt a Skype nem tud normálisan működni a Chrome böngészőben. Szükséged lesz a Windows beépülő modulokra, amelyek természetesen nem kompatibilisek a Chromebookkal. A jelenlegi állapotában tehát csak a Skype-on használhat szöveges üzeneteket, a hang- és videohívások támogatása nélkül. Ez egy nagy figyelmeztetés, ami valószínűbbé teheti, hogy az ügyfelek visszatérjenek a Hangouts szolgáltatásra. Jó azonban tudni, hogy a Skype működéséhez eljuthat a Skype valamilyen formájába, ami egyébként korábban nem volt lehetséges. Ezenkívül nem mindenki, aki Skype-ot használ, video- vagy hanghívásokat szeretne kezdeményezni. Mindenképpen próbáld ki.
Hogyan juthat el ingyenesen a Google Drive felhőalapjához, akár 100 GB-ig a Chromebookon
A Google rengeteg előnnyel jár, ha egyszerűen megvásárolja a Chromebookot. A Chromebook vásárlásáért azonban nem kap automatikusan jutalmat, és egy külön Google-oldalról kell igényelnie a jutalmakat. A kezdéshez menjen átchromebook.com/goodies és ellenőrizze, milyen finomságokat tartogat Önnek. Néhány finomsággal, köztük ingyenes zenével és filmekkel köszöntenek. Görgessen le a Google Drive-ra, és kiderül, hogy 100 GB Google Drive-tárhely vár Önre. A tárhely megszerzéséhez kattintson az „Ajánlat beváltása” gombra. Tegye ezt közzé, és megkérdezi az engedélyét, hogy ellenőrizze a Chromebook kompatibilitását az új ajánlattal. Kattintson az Igen gombra, és megjelenik egy „Győzelem” üzenet, amely azt sugallja, hogy sikeresen beváltotta a 100 GB-os Google Drive-tárhelyet.
Ne feledje, hogy eltarthat egy ideig, mire a Google Drive megjeleníti ezeket a változásokat az eszközén, ezért mindenképpen maradjon türelmes, ha nem látja azonnal. A 100 GB szabad tárhely nagyszerű lehet a Chrome OS-eszközök számára, figyelembe véve azt a tényt, hogy eleve nem sok belső tárhely tartozik hozzá. Tehát, ha nemrégiben kapott egy Chromebookot, és csalódott az eszköz belső tárhelye miatt, mindenképpen váltsa be az ingyenes tárhelyet.
Pillanatkép készítése Chromebookon
Míg a Chromebook többnyire a felhőre támaszkodik bizonyos feladatok végrehajtásához, bizonyos feladatokat, például a képernyőkép készítését, viszonylag könnyedén elvégezheti. Képernyőkép készítéséhez alapvetően meg kell érintenie azt a gombot, amelyen több ablak található, többnyire a billentyűzet felső részén találhatók. A képernyőről képernyőkép készítéséhez ezt a billentyűt a CTRL billentyűvel együtt kell tartania.
Hasonlóképpen megérintheti ugyanazt a gombot + CTRL és Shift az ablak egy részleges képernyőképének elkészítéséhez. Ezek a billentyűparancsok nagyon hasznosak lehetnek azoknak az ügyfeleknek, akik újak a Chrome OS platformon.
A Dropbox használata Chromebookon
Integrálhatja Dropbox-tárhelyét a Chrome OS alapértelmezett fájlrendszerével. Ez úgy érhető el, hogy letölti a Chrome Internetes áruházból a „File System for Dropbox” nevű alkalmazást. Ezt azonban a Dropbox hivatalosan nem hagyja jóvá, bár zökkenőmentesen működik. Miután megadta a szükséges engedélyeket, nyissa meg az alkalmazást, és kattintson a „Mount” gombra. A kezdéshez most meg kell adnia Dropbox hitelesítő adatait. Az alkalmazás meg fogja kérni az engedélyeket, miután mindet megadta, megtalálja Dropbox-tárhelyét a fájlkezelő bal oldalán.
A távoli asztal beállítása Chromebookon
A Chrome távoli asztal beállítása nagyon egyszerű a Chromebookon. Ez a funkció lehetővé teszi, hogy bármely PC-t vagy Mac-et csatlakoztasson Chromebookjához, és zökkenőmentesen használja. Csak egy Chrome böngészőre van szüksége az összes gépen. Szintén kötelező, hogy minden, ugyanazon Google-fiókot futtató böngésző működjön. Miután szem előtt tartotta ezeket az előfeltételeket, ez egy nagyon egyszerű folyamat.
Először is át kell térniechrome.google.com/webstoreazon a PC-n vagy Mac-en, amelyhez távolról szeretne hozzáférni. Itt keresse meg a Chrome távoli asztalt, és adja hozzá a kiterjesztést a böngészőhöz. Ez egy gyors tájékoztatást nyújt a szükséges engedélyekről, és mindenképpen kattintson az „Add” gombra. Ekkor a Chrome kezdőképernyőjén megjelenik a Távoli asztal alkalmazás. Kattintson rá, és megjelenik egy kérés, amely felkéri Önt a folyamat engedélyezésére, majd kattintson a „Folytatás” gombra. Ha ezt közzéteszi, akkor egy másik oldalra kerül, ahol láthatók a szükséges engedélyek, kattintson itt a „Hozzáférés engedélyezése” gombra.
Most egyszerűen meg kell érintenie a „Kezdő lépések” elemet a Saját számítógépek részben, amely átirányít egy olyan oldalra, amely segít beállítani a Távoli asztal egyedi PIN-kódját. Ezután a távoli asztal elérése Chromebookjáról nagyon egyszerű. Egyszerűen el kell indítania a Távoli asztalt a Chromebook alkalmazáslistájáról, válassza a „Folytatás” és a „Hozzáférés engedélyezése” lehetőséget, mint ahogy a fenti lépéseknél tette. Mostantól megkérjük, hogy adja meg a korábban létrehozott PIN-kódot, hogy távolról elérhesse számítógépét vagy Mac-jét. Ezeket a lépéseket követően úgy tud csatlakozni a PC-hez vagy a Mac-hez, mint előtte. Ez a funkció akkor hasznos, ha otthonról távol utazik, és szeretné irányítani Mac vagy PC bizonyos aspektusait.
Értékesítési jutalékot kapunk, ha linkjeink segítségével vásárol elemeket. Tudj meg többet.

