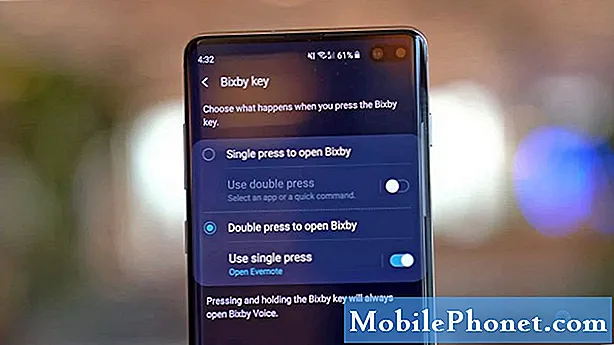Tartalom
- Hogyan adjunk szavakat a Windows 10 szótárához
- A Windows 10 automatikus javításának kikapcsolása
- A Windows 10 automatikus javítás kikapcsolása a billentyűzeteken
- Seagate 2 TB Barracuda belső merevlemez - 59,99 USD
A Windows 10 automatikus javítási problémái megőrjítenek. Ezzel az útmutatóval kijavíthatja azokat a Windows 10 automatikus javítási problémákat, amelyek tönkreteszik a ma begépelteket.
A Windows 10 összes problémája közül az autokorrekciós problémák a leginkább frusztrálóak. Ez azért van, mert naponta több százszor előfordulnak, és a Windows 10 felhasználói más problémáival ellentétben az automatikus javítással kapcsolatos problémák befolyásolják a kommunikáció módját. Autokorrekciós problémákkal számoljon azzal, hogy csak e-mailt küld, hogy később rájöjjön, hogy a Windows 10 az Ön által írtakat lecserélte valamire, amit nem. Az automatikus javítással járó problémák problémát jelentenek a barátok nevének beírása a Twitteren és a Facebookon is.

A Windows 10 automatikus javítási problémái a Windows 10 használatát is nehezebbé teszik, ha éppen nem ír vagy gépel valamit. Egy alkalmazás keresése problematikussá válik, mert az automatikus javítás megváltoztathatja azt, amit közvetlenül a keresés gombra kattintás előtt írt be. Ha a Windows 10 már nem megfelelően javítja az üzeneteket, ez megtörténhet.
Így javíthatja a Windows 10 automatikus javításával kapcsolatos problémákat, és megakadályozhatja, hogy noteszgépe, asztali számítógépe vagy táblagépe hibákat hozzon létre az ott nem található e-mailekben, üzenetekben és bejegyzésekben.
Hogyan adjunk szavakat a Windows 10 szótárához
A Windows 10 automatikus javításával kapcsolatos problémák megoldásának legegyszerűbb módja, ha problémás szavakat ad hozzá a szótárához. Bármi okból, erre nincs egyszerű mód a Beállítások alkalmazásban. Szavakat azonban hozzáadhat a Windows 10 szótárához az operációs rendszerbe eltemetett szövegfájl szerkesztésével.
Nyisson meg minden File Explorer ablakot címsorral, például a Dokumentumok mappát.

Másolás és beillesztés kattintson a jobb egérgombbal a következő szövegre a File Explorer ablak címsorába.
% AppData% Microsoft Spelling
Nyomja meg az Enter billentyűt.

Nyissa meg a hu mappába. Ne feledje, hogy a mappa neve az alapértelmezett nyelvtől függ. Ehhez az oktatóanyaghoz az Egyesült Államok angol billentyűzetét szerkesztjük, ezért van példánkban az en-us mappa.

Most, Jobb klikk tovább alapértelmezett.dic fájl.

Válassza a lehetőséget Nyitott.

Válassza a Jegyzettömb lehetőséget azon alkalmazások listájából, amelyekkel megnyithatja a fájlt. Ha a Jegyzettömb nem jelenik meg opcióként, kattintson a gombra További alkalmazások szöveget az előugró ablak alján, és keresse meg a listában. Ne nyissa meg ezt a fájlt mással, csak a Jegyzettömbbel. Kattintson az OK gombra.

Kattintson az első szó alá, és adja hozzá azt a szót, amelyet a Windows 10 automatikus javításával leállítana a változás. Hozzáadtuk az „AppData” szót az oktatóanyag szótárához. Minden, a fájlhoz hozzáadott szónak saját sorra van szüksége.

Kattintson a gombra File a tetején Jegyzettömb. Ezután kattintson a gombra Mentés.

Ettől kezdve a Windows 10 nem próbálja meg automatikusan javítani a szótárfájlhoz hozzáadottakat. Ez a változás sajnos nem szinkronizálódik más Windows 10 számítógépekkel.
A Windows 10 automatikus javításának kikapcsolása
Ha nem szereti az automatikus javítást, és mindezt együtt szeretné letiltani, kapcsolja ki a Windows 10 automatikus javítását a Beállítások alkalmazásból. Annak ellenére, hogy nem engedi, hogy könnyedén vegyen fel szavakat a szótárba, a Microsoft ezt nagyon könnyen megteheti.
Nyomja meg a Start gombot a billentyűzeten, vagy kattintson a gombra Rajtgomb ban,-ben bal alsó sarka a számítógépen.

Kattints a Beállításokpatkószeg a Start menü vagy a Start képernyő bal szélén.

Kattintson a gombra Eszközök a Beállítások alkalmazásban.

Kattintson Gépelés a bal oldali menüben Beállítások kb.

Fordítsa meg a Hibás szavak automatikus javítása kapcsolja ki. A Windows leállítja a beírt szövegek kijavítását. Fordítsa meg a Jelölje ki az elgépelt szavakat kapcsolja ki, és az operációs rendszer megakadályozza, hogy a Windows 10 kiemelje azokat a szavakat, amelyeket szerinte elgépelt.

Ha mindkét funkciót kikapcsolja, olvassa el a beírt mindent. A beépített alkalmazások és a Microsoft Store-ból letöltött alkalmazások a Windows 10 automatikus javításától függenek, hogy tájékoztassák Önt, ha valamit hibásan írt be. Például az ingyenes Office Mobile alkalmazások nem javítják ki a hibásan írt szavakat, ha ez a funkció nincs bekapcsolva, annak ellenére, hogy az Office 2016 alkalmazások megteszik, mert saját szótárral rendelkeznek.
Telepítse a Grammarly és más Microsoft Edge kiterjesztéseket, hogy értesítse Önt arról, ha rosszul írt valamit vagy egy gyakran látogatott webalkalmazást.
A Windows 10 automatikus javítás kikapcsolása a billentyűzeteken
Évek óta a Windows 10 automatikus javítása csak az érintőképernyőn írtakat javítaná ki, de ez hamarosan megváltozik. A Windows 10 Spring Creators Update automatikus javítást ad hozzá a hardveres billentyűzetekhez. Ha nemrég telepítette ezt a frissítést, és nem tetszik a szolgáltatás, a következőképpen kapcsolhatja ki.
Kattintson a Rajt ikon a bal alsó a képernyő sarka.

Kattintson a Beállításokpatkószeg a Start menü bal szélén.

Kattintson Eszközök.

Most kattintson a gombra Gépelés a képernyő jobb oldalán található menüben.

Görgessen a lista aljára, és fordítsa át az összes kapcsolót Hardver billentyűzet kikapcsolni.Ez megakadályozza, hogy a Windows 10 gépelés közben szavakat javasoljon, és kikapcsolja a Windows 10 automatikus javítását a billentyűzeten. Térjen vissza ide, hogy újra bekapcsolja a funkciót, ha valaha is úgy dönt, hogy használni kívánja.