
Tartalom
- (Új) Hogyan javítsuk ki a Surface Pro 4 képernyő villogási problémáit
- Hogyan állíthatjuk meg a Surface Pro 4 zárolását
- A Surface Pro 4 képernyő elforgatásával kapcsolatos problémák megoldása
- A Surface Pro 4 Windows Hello problémák megoldása
- A Surface Pro 4 típusú fedél problémáinak kijavítása
- A Surface Pro tollal kapcsolatos problémák megoldása
- A Surface Pro 4 kamerával kapcsolatos problémák megoldása
- Hogyan állítsuk le a Surface Pro 4 kijelző összeomlásait
- A Surface Pro 4 nem fog elindulni / elakadt a rendszerindító képernyőn
- Hogyan lehet kijavítani a Surface Pro 4 alkalmazásokat, amelyek nem nyílnak meg
- A Surface Pro 4 kék képernyő problémák megoldása
- Hogyan lehet kijavítani a Surface Pro 4 hangszóró pop problémáit
- Miért nem lehet a Windows 7-et telepíteni a Surface Pro 4-re?
- A Surface Pro 4 Wake problémák kijavítása
- A gyenge Wi-Fi Surface Pro 4 problémák megoldása
- A Bluetooth-hoz kapcsolódó Surface Pro 4 problémák megoldása
- A Microsoft Edge fagyasztási problémák megoldása a Surface Pro 4 rendszeren
- A Surface Pro 4 táblagépes problémák megoldása
- A Surface Pro 4 alacsony tárolási problémák megoldása
- A Surface Pro 4 töltési problémák megoldása
- A Windows bennfentes problémák megoldása a Surface Pro 4 rendszeren
- ThinkPad X1 Tablet
A Surface Pro 4 problémái nagyon elkeserítővé tehetik a Windows 10 szórakoztatását vagy a munka elvégzését. Megmutatjuk, hogyan lehet kijavítani a Surface Pro 4 problémákat, beleértve a villódzó kijelzőt és egyéb bosszantó problémákat, hogy visszatérhessen hozzájuk.
A Surface Pro 4 úgy néz ki, mint egy tabletta, és egy notebook PC-vel rendelkezik. Ez ugyanolyan megnehezíti a hibaelhárítást, mint egy laptop vagy asztali számítógép. Tudnia kell, hol találja meg a megfelelő beállítást, amely megakadályozza, hogy a táblagép például olyan dolgokat hajtson végre, amelyeket nem szeretne. A Surface Type fedél és a Surface Pen újabb bonyolultsági réteget ad. Néha nem egyértelmű okok miatt nem működnek.
Olvassa el: Microsoft Surface Pro 4 tippek és trükkök
(Új) Hogyan javítsuk ki a Surface Pro 4 képernyő villogási problémáit
Ha a Surface Pro 4 kijelzője villog, miután legalább fél órát használta, akkor nagyon komoly problémája lehet, amelyet a Microsoft nem tud megoldani egy szoftverfrissítéssel.
Ezek a képernyő villogással kapcsolatos problémák annyira súlyosak, hogy a Surface Pro 4 tulajdonosainak ezrei jelentettek problémákat a Flickergate.com webhelyen, amely arra törekszik, hogy a Microsoftot a törött PC-k visszahívására kényszerítse. Ha meg szeretné tudni, hogy a Surface Pro 4-nél van-e probléma, indítsa el, és nézze meg, hogy villog-e a képernyő 30 perc után, amikor böngészett az interneten, zenét hallgatott vagy videókat nézett.
Vigye a Surface Pro 4-et a legközelebbi Microsoft Store-ba cserére, ha annak képernyője villog, mint a fenti videó Surface Pro 4-je. A Microsoftnak ajánlania kell egy pótlást.
Hogyan állíthatjuk meg a Surface Pro 4 zárolását
Messze az egyik legbosszantóbb Surface Pro 4 probléma fagy. Egyes felhasználók jelentése szerint készülékük figyelmeztetés nélkül teljesen bezáródik.
Amikor ez megtörténik, állítsa vissza a Surface Pro 4 alkalmazást tartva a bekapcsológombot amíg a Surface Pro 4 képernyője elsötétül. A készülék ismételt bekapcsolásához nyomja meg a bekapcsológombot.
Az illesztőprogram-frissítések ezt és néhány további Surface Pro 4 problémát kijavítottak az indítástól kezdve. Menj a Frissítések és helyreállítás terület a Beállítások alkalmazás a frissítések ellenőrzéséhez.
A Surface Pro 4 képernyő elforgatásával kapcsolatos problémák megoldása
Egyes felhasználók szerint a Windows 10 nem forog, amikor megfordítják a Surface Pro 4-et. Amikor megpróbálják, semmi sem történik, és a képernyő elforgatásának gombja eltűnik az Action Centerből.
Ha ez történik veled,próbáld meg leválni az Ön típusborítója. A Rotation Lock gombnak újra meg kell jelennie az Action Centerben, és a Windows 10 újra automatikusan forog.
A Surface Pro 4 Windows Hello problémák megoldása
A Windows Hello lehetővé teszi eszközének feloldását jelszó vagy jelszó nélkül. Sajnos rossz fényviszonyok mellett meghibásodhat, vagy ha újabb arcvizsgálatra van szükség.
Ennek és más Windows Hello Surface Pro 4 problémák kijavításához nyissa meg aBeállításokkb. Nyisd ki Fiókok. Válassza a lehetőséget Bejelentkezésbeállítások. A Bejelentkezésbeállítások területen keresse meg a Javítsa az elismerést for Windows Hello gomb.
Próbáld meg elérni azt a szöget, amellyel általában az arcod áll, amikor a Surface Pro 4-et használod. Ha szemüveged van, készítsen beolvasást a szemüveg be- és kikapcsolásával.
A Surface Pro 4 típusú fedél problémáinak kijavítása
A Surface Pro 4 Type Cover billentyűzete néha leáll. Ha ez történik veled, vegye le a billentyűzetet. Most tartsa lenyomva a Surface Pro bekapcsológombját, amíg meg nem jelenik egy árnyék a képernyő tetején. Húzza le az árnyékot a bezáráshoz. A Surface Pro 4 Type Cover problémákat orvosolni kell, amint újraindítja a készüléket.

A Surface Pro tollal kapcsolatos problémák megoldása
Törölje és párosítsa újra a Surface tollat a Surface Pro 4 készülékkel, hogy kijavítsa azokat a kapcsolódási problémákat, amelyek nem teszik lehetővé az alkalmazások és programok írását vagy rajzolását. HasználatLegyen mobilHogyan lehet szinkronizálni és beállítani a Surface Pen útmutatót a megtanulásához.
Olvassa el: Surface Pen tippek a Surface Pro 4 és a Surface 3 készülékekhez
A Surface Pro 4 kamerával kapcsolatos problémák megoldása
A Windows 10 nem engedi, hogy a Kamera alkalmazással fényképeket készítsen, ha már van megnyitva egy olyan alkalmazás, amely a kameráját használja. Zárja be azokat az alkalmazásokat, amelyekben a közelmúltban használta a kamerát. Most próbálja újra megnyitni a Kamera alkalmazást.
Frissítés:A Microsoft 2018 márciusában vagy áprilisában kijavítja ezt a problémát egy ingyenes Windows 10 frissítéssel.
Hogyan állítsuk le a Surface Pro 4 kijelző összeomlásait
A Surface Pro 4-nek nagyon-nagyon csúnya problémája van a kijelző-illesztőprogram összeomlásával. Az eszköz újraindítja magát az illesztőprogramot, és úgy tekint rád, mintha a kijelző egyszerűen ok nélkül villogna. Tapasztalataink szerint a Microsoft Edge böngészője okozza ezt a problémát. Próbáljon böngészni ugyanazon a webhelyen az Internet Explorer, a Firefox vagy a Chrome böngészőben.
Frissítés: A Microsoft firmware frissítést adott ki a probléma megoldására. Keressen további frissítéseket a Beállítások alkalmazás alatt Frissítések és helyreállításha még mindig veled történik.
A Surface Pro 4 nem fog elindulni / elakadt a rendszerindító képernyőn
A firmware problémája időnként megakadályozza a Surface Pro 4 megfelelő indítását vagy indítását, amikor a típusfedelet rögzítik és hátra hajtják.
leválasztani az Ön típusborítója. Most nyomja meg a gombot erő gombra a Surface Pro 4 készüléken. Azonnal el kell indulnia.

Hogyan lehet kijavítani a Surface Pro 4 alkalmazásokat, amelyek nem nyílnak meg
Ha az alkalmazások nem nyílnak meg a Surface Pro 4 készüléken, próbálkozzon újraindítással. Tartsa lenyomva a bekapcsológombot, amíg az árnyék meg nem jelenik. Most húzza az árnyékot a képernyő aljára. Végül kapcsolja be újra a Surface Pro 4 készüléket.
Ha ez folyamatosan történik, használjaLegyen mobilHogyan lehet visszaállítani a Windows 10 PC útmutatót a Windows újratelepítéséhez.
A Surface Pro 4 kék képernyő problémák megoldása
Néhány Surface Pro 4 felhasználó kék képet kap, miután megpróbálta felébreszteni készülékét alvásból. Ha ez gyakran előfordul Önnel, állítsa alaphelyzetbe a Surface Pro 4-et.
Frissítés: Egy illesztőprogram-frissítés kijavította ezt a problémát. Keressen további frissítéseket a Beállítások alkalmazás alatt Frissítés és helyreállítás hogy megbizonyosodjon arról, hogy eszközén a legújabb javítások vannak-e.
Hogyan lehet kijavítani a Surface Pro 4 hangszóró pop problémáit
Valamennyi Surface Pro 4 eszköznek van olyan illesztőprogram-problémája, amely miatt a hangszóróik durranó hangot adnak ki bejelentkezéskor.
Frissítés: A Microsoft kiadott egy Surface Pro 4 firmware-frissítést, amely megoldotta ezt a problémát. Keressen további frissítéseket a Beállítások alkalmazás alatt Frissítés és helyreállítás.
Miért nem lehet a Windows 7-et telepíteni a Surface Pro 4-re?
A Microsoft úgy tervezte a Surface Pro 4-et, hogy működjön a Windows 10 rendszerrel. Lehetséges a Windows 7 telepítése is. Számíthat azonban olyan szoftverhibákra, amelyeket a Microsoft nem fog kijavítani. A Surface Pen és a Windows Hello kamerája nem fog működni a Windows 7 rendszerrel.

A Surface Pro 4 típusú fedéllel és felületi tollal.
A Surface Pro 4 Wake problémák kijavítása
A lemerült akkumulátor vagy a töltési probléma sok Surface Pro 4 problémát okozhat. Győződjön meg arról, hogy a Surface Pro 4 töltötte-e, ha nem kapcsol be. A mellékelt töltővel csatlakoztassa az áramforráshoz. Tartsa az ujját a bekapcsológomb 20-30 másodpercig. A képernyőnek villognia kell. Most látnia kell a Surface logót.
Ha az áramellátási és ébrenléti problémák továbbra is fennállnak, fontolja meg a Surface Pro 4 szolgáltatásba történő beküldését.
A gyenge Wi-Fi Surface Pro 4 problémák megoldása
Néhány Surface Pro 4 felhasználó magyarázat nélkül számol be a vezeték nélküli kapcsolat csökkenéséről. Ha ez történik az eszközével, vigye el a helyi Microsoft Store-ba, vagy vegye fel a kapcsolatot az eszköz ügyfélszolgálatával. A vállalatnak fel kell ajánlania a cserét, ha az eszközre még mindig garancia vonatkozik.
A Bluetooth-hoz kapcsolódó Surface Pro 4 problémák megoldása
A Surface Pro 4 eszközökön rendszeresen vannak Bluetooth-kapcsolati problémák. Ezek kijavításához próbálja meg kikapcsolni, majd bekapcsolni a Bluetooth-eszközt. Ha ez nem működik, ellenőrizze, hogy a képernyő jobb alsó sarkában található üzenetbuborékra koppintva vagy rákattintva ellenőrizze, hogy a Bluetooth be van-e kapcsolva. Keresse meg aKiterjedgomb. Koppintson a Bluetooth ikonra a funkció kikapcsolásához. Koppintson újra a bekapcsoláshoz.
A Microsoft Edge fagyasztási problémák megoldása a Surface Pro 4 rendszeren
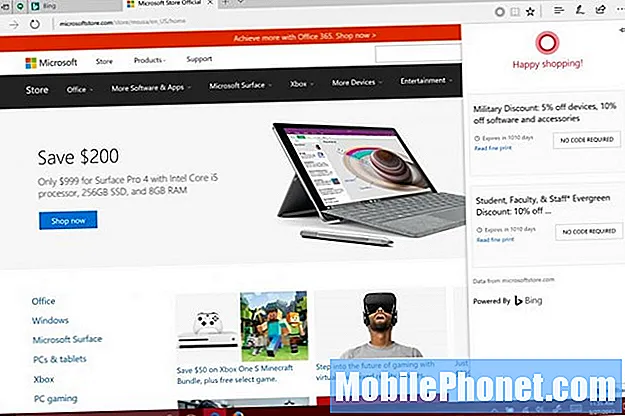
A Microsoft Edge webböngészője gyakran feltelepíti a telepített Windows 10 Anniversary frissítést. Egyes felhasználók azt javasolják, hogy távolítsák el a Windows Store-ból hozzáadott Edge-bővítményeket a probléma megoldásához.Legyen mobiljavasolja a Google Chrome vagy a Firefox telepítését böngészéshez.
A Surface Pro 4 táblagépes problémák megoldása
Előfordulhat, hogy a Surface Pro 4 automatikusan be- és kikapcsolja a táblagép módot, amikor felhelyezi a borítóját. Ha ez történik, és még nem módosított semmilyen beállítást, húzza ki a típusfedelet. Ellenőrizze, hogy a Surface Pro 4 alján lévő csatlakozóban vannak-e szennyeződések, amelyek megakadályozzák a burkolat megbízható csatlakoztatását.
A Surface Pro 4 alacsony tárolási problémák megoldása
Ha a számítógép frissítése után rendszeresen kap alacsony tárhelyre vonatkozó figyelmeztetéseket, itt az ideje a beépített tárolóeszköz használatával megkezdeni az extra fájlok törlését a Windows rendszerből. Menj a Beállítások kb. Koppintson vagy kattintson rá Rendszer. Koppintson vagy kattintson rá Tárolás. Most koppintson vagy kattintson a gombra C vezessen az ablak tetején.
Olvas: 4 út a hely felszabadításához Windows 10 rendszeren
A Windows 10 elemzi, hogy mi foglal helyet az eszközön. Választhatja az alkalmazások és programok törlését vagy áthelyezését, ha mindegyikre megérinti vagy rákattint.

A Surface Pro 4 töltési problémák megoldása
A Surface Pro 4 hálózati adapterrel rendelkezik, amely USB csatlakozóval rendelkezik az okostelefonok és táblagépek töltéséhez. Bár kényelmes, a sok energiát igénylő okostelefonok megzavarják az adapter képességét a Surface Pro töltésére. Húzza ki az okostelefont vagy a táblagépet a probléma megoldásához.
Ha nincs semmi csatlakoztatva az adapter USB-portjához, próbálja meg kihúzni az adaptert a fali aljzatból, majd csatlakoztassa újra.
A Windows bennfentes problémák megoldása a Surface Pro 4 rendszeren

A Windows Insider tagjai hamarabb kapnak új funkciókat, mint bárki más. Ez nem azt jelenti, hogy ezeket a frissítéseket a Surface Pro 4 készüléken kell kipróbálnia. Ezek gyakran hibásak és nem teljesek. Kapcsolja ki őket, ha problémái vannak.
Nyissa meg a Beállítások kb. Ezután érintse meg vagy kattintson a gombra Frissítések és biztonság. A bal oldali menü alján található a Windows Insider Program. Nyissa meg azt a területet, és válassza a lehetőséget Állítsa le az Insider Preview Build-eket.
10 legjobb Surface Pro alternatíva 2020-ban

