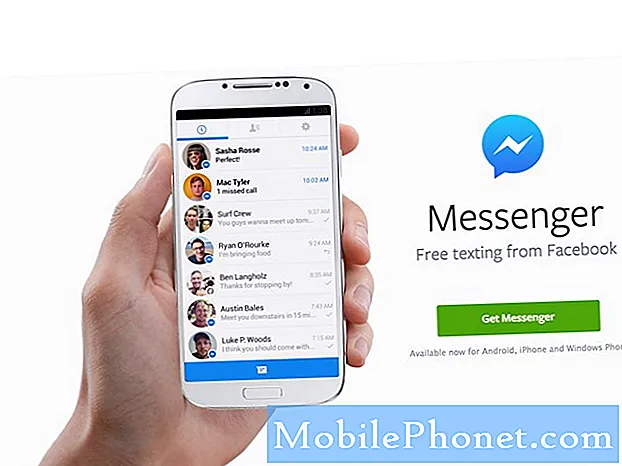Tartalom
- Az iOS 13 telepítési problémáinak kijavítása
- Az iOS 13 akkumulátor-élettartamával kapcsolatos problémák megoldása
- Az iOS 13 Bluetooth problémák megoldása
- Az iOS 13 Wi-Fi problémák megoldása
- Az iOS 13 mobil adatproblémák megoldása
- Az iOS 13 FaceTime problémák megoldása
- Az iOS 13 alkalmazással kapcsolatos problémák megoldása
- Az iOS 13 véletlenszerű újraindításának javítása
- Az iOS 13 vizuális hangposta-problémák megoldása
- Az iOS 13 GPS-problémák megoldása
- Telepítse az iOS 13.7-et a jobb biztonság érdekében
Az iOS 13-as problémák továbbra is sújtják az iPhone-felhasználókat, amikor mélyebbre nyúlunk 2020-ig.
Az Apple továbbra is javítja az iOS 13 hibáit és a teljesítményproblémákat, de továbbra is látjuk és halljuk az iPhone-felhasználók panaszait, akik az iOS 12-ről az iOS 13-ra és az iOS 13 régebbi verzióiról az iOS 13.6.1-re váltottak.
Az iOS 13 problémák jelenlegi listája a szokásos gyanúsítottakat tartalmazza: Rendellenes akkumulátor lemerülés, Wi-Fi problémák, Bluetooth problémák, felhasználói felület késése, összeomlások és telepítési problémák. Ezen problémák egy része új, mások az iOS 12-ből és az iOS 13 régebbi verzióiból származnak.
Míg ezek a problémák némelyikéhez javításra van szükség az Apple-től egy szoftverfrissítésben, vagy esetleg meglátogatja a helyi Apple Store-ot, mások percek alatt megoldhatók.
Ha kétségei vannak, próbáljon meg frissíteni az iOS 13 (iOS 13.6.1) legújabb verziójára. Az Apple szoftverfrissítései szinte mindig új hibajavításokat hoznak magukkal, és érdemes megnézni, ha bajba kerül.
Ebben az útmutatóban áttekintjük az iOS 13 leggyakoribb problémáinak javításait. Ha az akkumulátor lemerülését, csatlakozási problémákat vagy valami mást észlel, nézze át ezeket a javításokat, mielőtt bevinné telefonját egy boltba.
Próbálja ki a Starz vagy az HBO Free alkalmazást az Amazon csatornákkal
Az iOS 13 telepítési problémáinak kijavítása
Ha az iOS 13 telepítése elakad, akkor képesnek kell lennie arra, hogy magától megszakítsa.
Ha elakadt, akkor kemény visszaállítást szeretne végrehajtani. Régebbi iPhone modelleknél egyszerre kell lenyomva tartania a kezdőlapot és a bekapcsológombot, és várnia kell, amíg a készülék újraindul.
Ha iPhone 7 tulajdonosa, tartsa lenyomva a hangerőszabályzó gombot és a bekapcsológombot, amíg az eszköz visszaáll. Ha iPhone 8 tulajdonosa, nyomja meg a hangerőt és engedje fel, nyomja le a hangerőt és engedje fel, majd tartsa lenyomva a bekapcsológombot körülbelül 5-10 másodpercig, amíg vissza nem áll.
Ha olyan újabb modellje van, mint az iPhone X, akkor nyomja meg a hangerő növelését, csökkentését, majd tartsa lenyomva az eszköz jobb szélén lévő oldalsó gombot, amíg az eszköz újraindul.
Ha a szokásosnál hosszabb letöltési időt észlel, várjon néhány percet, és próbálkozzon újra. Érdemes kivizsgálni az útválasztót, vagy ellenőrizni kell az Apple szolgáltatási oldalát.
Az iOS 13 akkumulátor-élettartamával kapcsolatos problémák megoldása
Ha az eszköz akkumulátora a szokásosnál gyorsabban merül, akkor néhány dolgot kipróbálhat.
Ha az iOS 13 frissítés telepítése után rendkívül lemerült az akkumulátor, nézze meg a javítások listáját. Végigvezet téged azokon a lépéseken, amelyeket általában megteszünk, amikor látjuk az aboral lefolyását.
Ha semmi nem működik, akkor van esély arra, hogy rossz akkumulátort kapott. Ebben az esetben kapcsolatba kell lépnie az Apple-lel a csere beszerzésével kapcsolatban.
Ha Apple Store közelében lakik, egyeztessen időpontot a Genius bárban. Percek alatt képesek lesznek diagnosztizálni a problémát. Ha nincs közelében Apple Store, vegye fel a kapcsolatot a vállalat ügyfélszolgálatával.
Az iOS 13 Bluetooth problémák megoldása
Ha nem tudja csatlakoztatni iPhone készülékét egy vagy több Bluetooth-alapú eszközhöz, íme néhány általános lépés.
 151 értékelés Apple iPhone 11 Pro Max, 256 GB, éjféli zöld, teljesen feloldva (megújítva)
151 értékelés Apple iPhone 11 Pro Max, 256 GB, éjféli zöld, teljesen feloldva (megújítva) - Teljesen feloldva és kompatibilis bármely választott hordozóval (pl. AT&T, T-Mobile, Sprint, Verizon, US-Cellular, Cricket, Metro stb.).
- A készülékhez nem tartozik fejhallgató vagy SIM-kártya. Tartalmaz egy töltőt és töltőkábelt, amely általános lehet, ebben az esetben UL vagy Mfi (Made for iPhone) tanúsítvánnyal rendelkezik.
- Ellenőrzött és garantáltan minimális kozmetikai károsodás, ami nem észrevehető, ha a készüléket karhosszon tartják.
- Sikeresen teljesített egy teljes diagnosztikai tesztet, amely biztosítja az új funkcionalitást és a felhasználó korábbi személyes adatainak eltávolítását.
- Tesztelve az akkumulátorok egészségére, és garantáltan legalább 80% -os akkumulátor-kapacitással rendelkezik.
Először el kell felejtenie a készülék Bluetooth-kapcsolatát. Ennek módja:
- Menjen a Beállítások menübe.
- Koppintson a Bluetooth elemre.
- Válassza ki a kapcsolatot a körben található „i” segítségével.
- Koppintson az Eszköz elfelejtése elemre.
- Próbálja újra csatlakozni az eszközhöz.
Ha ez nem működik, próbálja meg visszaállítani iPhone hálózati beállításait. Itt van, hogyan:
- Nyissa meg a Beállításokat.
- Koppintson az Általános elemre.
- Koppintson a Visszaállítás elemre.
- Koppintson a Hálózati beállítások visszaállítása elemre.
Ez a folyamat néhány másodpercet vesz igénybe, és iPhone-ját el fogja felejteni az összes ismert Bluetooth-eszközt. Emellett el fogja felejteni az ismert Wi-Fi hálózatokat, ezért ügyeljen arra, hogy kéznél legyen a jelszava.
Megpróbálhatja visszaállítani az eszköz beállításait is a gyári alapértékekre. Ennek módja:
- Menjen a Beállítások menübe.
- Koppintson az Általános elemre.
- Koppintson a Visszaállítás elemre.
- Koppintson az Összes beállítás visszaállítása elemre.
A Bluetooth-problémák köztudottan nehezen orvosolhatók, ezért ha egyik sem működik, akkor kapcsolatba kell lépnie az Apple ügyfélszolgálatával vagy azzal a céggel, amelyik gyártja a terméket, amelyhez csatlakozni próbál.
Az iOS 13 Wi-Fi problémák megoldása
Ha lassú sebességet észlel vagy megszakadt kapcsolatokat tapasztal az iOS 13-ra való áttérés után, próbálja meg ezeket a lépéseket.
Mielőtt elkezdené keverni az iPhone beállításait, először meg kell néznie a Wi-Fi kapcsolatát. Ha otthoni Wi-Fi hálózaton van, próbálja meg percekig kihúzni az útválasztót. Dugja vissza és nézze meg, hogy ez segít-e.
Ha nem tud hozzáférni ahhoz az útválasztóhoz, amelyhez csatlakozik, vagy ha úgy gondolja, hogy semmi köze sincs az útválasztóhoz, menjen az iPhone Beállítások alkalmazásába.
Ha ott van, el kell felejtenie a problémákat okozó Wi-Fi hálózatot. Ennek módja:
- A Beállításokban koppintson a Wi-Fi elemre.
- Válassza ki a kapcsolatot úgy, hogy megérinti az „i” -t a körben.
- A képernyő tetején koppintson a Hálózat elfelejtése elemre. Ez azt fogja okozni, hogy iPhone elfelejtse a Wi-Fi jelszót, ezért legyen ez hasznos.
Ha ez nem oldja meg a problémákat, próbálja meg visszaállítani a telefon hálózati beállításait:
- Nyissa meg a Beállítások alkalmazást.
- Koppintson az Általános elemre.
- Koppintson a Visszaállítás elemre
- Érintse meg a Hálózati beállítások visszaállítása elemet.
Ha egyik sem segít, akkor érdemes áttekinteni az Apple útmutatóját a Wi-Fi problémákról.
Az iOS 13 mobil adatproblémák megoldása
Ha az eszköz hirtelen elkezdi mondani, hogy „Nincs szolgáltatása”, és nem tud csatlakozni az LTE vagy 4G kapcsolatához, akkor tegye a következőket.
Először is meg kell bizonyosodnia arról, hogy nincs-e mobilszünet a környéken. Keresse meg a közösségi médiában a jelentéseket, és / vagy vegye fel a kapcsolatot szolgáltatójával a Twitteren. Azt is javasoljuk, hogy ellenőrizze a Down Detector-t, hogy a környéken másokkal is hasonló problémák vannak-e.
Ha megállapítja, hogy a probléma nem kapcsolódik az Ön területén lévő hálózati kieséshez, indítsa újra iPhone-ját vagy iPadjét, és nézze meg, hogy ez elindítja-e a kapcsolatot.
Ha ez nem állítja vissza a normális helyzetet, próbálja meg 30 másodpercre bekapcsolni a Repülőgép módot, mielőtt kikapcsolná. A Repülőgép mód megöli az eszköz összes csatlakozását.
Ha a repülőgép üzemmód be- és kikapcsolása nem működik, akkor próbálkozzon a Cellular Data és / vagy LTE kikapcsolásával, hátha ez segít.
Ha le akarja kapcsolni az LTE-t:
- Lépjen a Beállítások elemre.
- Koppintson a Cellular elemre.
- Koppintson a Cellular Data Options elemre.
- Koppintson az LTE engedélyezése elemre.
- Kapcsolja ki.
- Hagyja egy percig kikapcsolva, majd kapcsolja be újra.
Ha teljesen le szeretné állítani a Cellular Data szolgáltatást anélkül, hogy kikapcsolná más szolgáltatásait:
- Menj a beállításokhoz.
- Koppintson a Cellular elemre.
- Koppintson a Mobil adat elemre.
- Kapcsolja ki.
- Hagyja egy percig kikapcsolva, és kapcsolja be újra.
Az iOS 13 FaceTime problémák megoldása
Ha problémái adódnak a FaceTime-hívások kezdeményezésével vagy fogadásával, győződjön meg arról, hogy nincsenek gondok az Apple-nél. Ha a FaceTime mellett zöld szimbólum található, akkor a kérdések a végén vannak. Ebben az esetben próbálja ki ezeket a javításokat.
Először ellenőrizze, hogy eszköze megfelelően csatlakozik-e a Wi-Fi-hez vagy a mobilhálózathoz. Ha igen, akkor most ellenőrizni szeretné, hogy be van-e kapcsolva a FaceTime. Ennek módja:
- Menjen a Beállítások menübe.
- Koppintson a FaceTime elemre.
- Ha olyan üzenetet észlel, amely „Aktiválásra vár” feliratú, kapcsolja ki a FaceTime-et, majd kapcsolja be újra.
Ha a FaceTime be van kapcsolva, és csatlakozik Wi-Fi-hez vagy mobilhálózathoz, próbálja meg újraindítani iPhone-ját. Ez alkalmanként bevált nekünk.
Ha gondjai vannak a FaceTime-on keresztüli mobilhálózaton keresztül történő csatlakozással, ellenőrizze, hogy a mobiladatok jelenleg be vannak-e kapcsolva a FaceTime számára. Kovesd ezeket a lepeseket:
- Menjen a Beállítások menübe.
- Koppintson a Cellular elemre.
- Görgessen lefelé, és ellenőrizze, hogy be van-e kapcsolva a FaceTime.
Az iOS 13 alkalmazással kapcsolatos problémák megoldása
Ha egy vagy több alkalmazás problémákat okoz Önnek az iOS 13 frissítése után, íme néhány dolog, amelyet kipróbálhat, mielőtt kapcsolatba lépne a fejlesztővel.
Először próbálja meg újraindítani iPhone-ját. Ha ez nem javítja a teljesítményt, akkor keresse meg az App Store-ban a frissítést. A fejlesztők az iOS 13 támogatási frissítéseit kihajtják, és az alkalmazás legújabb verziójának letöltése segíthet.
Megpróbálhatja törölni és újra letölteni az alkalmazást.
Ha egyszerűen nem tudja egyedül megoldani a problémát, vegye fel a kapcsolatot az alkalmazás fejlesztőjével, és nézze meg, hogy tud-e a problémáról. Ha ez megtörténik, akkor lehet, hogy kézi javítással vagy frissítéssel rendelkezik ETA-val, amely kijavítja a problémát.
Az iOS 13 véletlenszerű újraindításának javítása
Ha a telefon hirtelen újraindul, akkor itt van néhány javítás, amelyet megpróbálhat, mielőtt kapcsolatba lépne az Apple-lel.
Először indítsa újra az eszközt. Ha egy ideje nem kapcsolja ki az eszközét, ez megoldhatja a problémát.
Ha továbbra is véletlenszerű újraindítási problémákat észlel, frissítse az összes alkalmazást. Ellenőrizze az App Store-ot, és győződjön meg arról, hogy minden alkalmazása naprakész.
Az iOS 13 vizuális hangposta-problémák megoldása
A vizuális hangposta néha megszakad az iOS frissítése után, és láttunk néhány panaszt az iOS 13 felhasználóktól. Ha nem tudja a vizuális hangpostát felugrani a telefonjára, íme néhány próbálkozási lehetőség.
Először próbálkozzon a hangposta végigjátszásával. Miután elkészült, lépjen ki a Telefon alkalmazásból, és nyissa meg újra. Ha ez nem működik, akkor újra kell indítania iPhone-ját.
Sikert arattunk abban is, hogy 30 másodpercre bekapcsoltuk a Repülőgép módot és kikapcsoltuk.
Az iOS 13 GPS-problémák megoldása
Ha a GPS működik az iOS 13 telepítése után, próbálkozzon újraindítással.
Ha az iPhone újraindítása nem oldja meg a problémát, érdemes megpróbálnia be- és kikapcsolni a Repülőgép módot. Ha még mindig működik, lépjen be a tartózkodási engedélyeibe, és ellenőrizze, hogy engedélyezi-e az alkalmazás számára a GPS használatát. Ennek módja:
- Menj a beállításokhoz.
- Koppintson az Adatvédelem elemre.
- Koppintson a Helyszolgáltatások elemre a tetején.
- Koppintson a szóban forgó alkalmazásra, és győződjön meg arról, hogy a „Soha” helyett mást használ. Ha még soha nem választotta, akkor a GPS nem fog működni.
Megpróbálhatja ki- és bekapcsolni a Helyszolgáltatásokat is, hátha ez segít. Ennek módja:
- Menj a beállításokhoz.
- Koppintson az Adatvédelem elemre.
- Koppintson a Helyszolgáltatások elemre a tetején.
- Kapcsolja ki a Helyszolgáltatásokat, várjon néhány másodpercet, majd kapcsolja be újra.
Ha még mindig nem tudja a GPS-t megfelelően működni, próbálja meg visszaállítani az eszköz hálózati beállításait. Ennek módja:
- Nyissa meg a Beállításokat.
- Koppintson az Általános elemre.
- Koppintson a Visszaállítás elemre.
- Koppintson a Hálózati beállítások visszaállítása elemre.
Utolsó frissítés: 2020-09-08. Ez a bejegyzés társult linkeket tartalmazhat. Kattintson ide, és olvassa el a részletekre vonatkozó közzétételi politikánkat Képek az Amazon API-n keresztül